Schijven formatteren in Windows
U kunt een schijf formatteren naar een nieuw bestandssysteem, zoals FAT32, NTFS of exFAT. Volg hiervoor de onderstaande instructies.
Let op: Zorg ervoor dat u een back-up maakt van de bestanden op de USB-stick voordat u deze formatteert.
1. Plaats een USB-stick in uw computer/laptop;
2. Zoek uw USB-station onder "Deze computer" of "Deze pc";
3. Klik met de rechtermuisknop op de USB en kies 'Formatteren';
4. Er zou een dialoogvenster 'Formaat' moeten verschijnen;
5. Selecteer het bestandssysteem dat u voor deze schijf nodig hebt en klik vervolgens op 'Start' om door te gaan:
6. Zodra u klaar bent, drukt u op "OK" om het proces te starten. Alle gegevens op de schijf gaan verloren tijdens het formatteren.
7. Er verschijnt een dialoogvenster ter bevestiging dat de procedure is voltooid. U kunt een schijf formatteren naar een nieuw bestandssysteem, zoals FAT32, NTFS of exFAT. Volg hiervoor de onderstaande instructies.
Schijven formatteren op Mac OS 10+
U kunt een schijf formatteren naar een nieuw bestandssysteem, zoals FAT32, NTFS of exFAT. Volg hiervoor de onderstaande instructies.
Let op: Zorg ervoor dat u een back-up maakt van de bestanden op de USB-stick voordat u deze formatteert.
1. Plaats een USB-stick in uw computer/laptop;
2. Start "Schijfhulpprogramma" (zoek "Schijfhulpprogramma" op Spotlight)
3. Selecteer het USB-station uit de lijst aan de linkerkant.
4. Selecteer bovenaan 'Wissen'.
5. Typ een "Naam" voor de schijf en selecteer vervolgens een "Formaat" (bestandssysteem).
6. Selecteer 'Wissen'.
7. Als u klaar bent, selecteert u 'Gereed'.
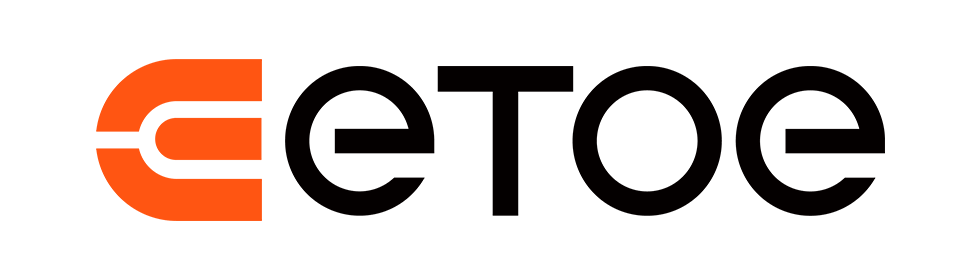













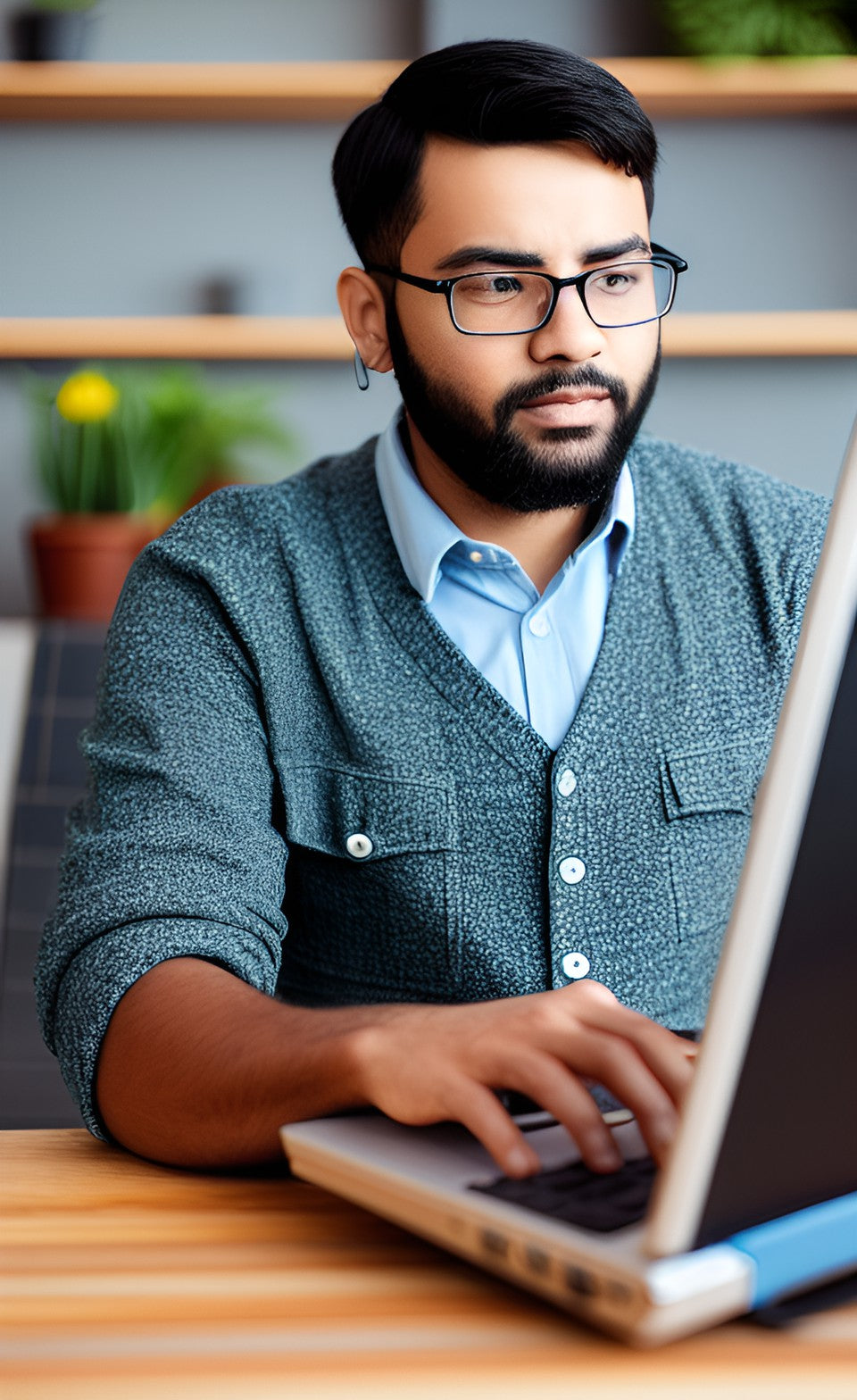

Laat een reactie achter
Deze site wordt beschermd door hCaptcha en het privacybeleid en de servicevoorwaarden van hCaptcha zijn van toepassing.