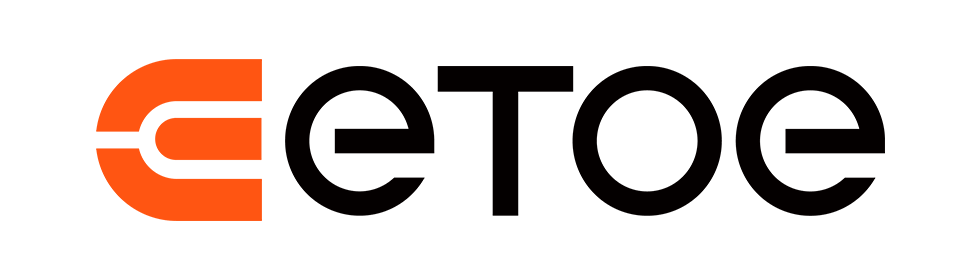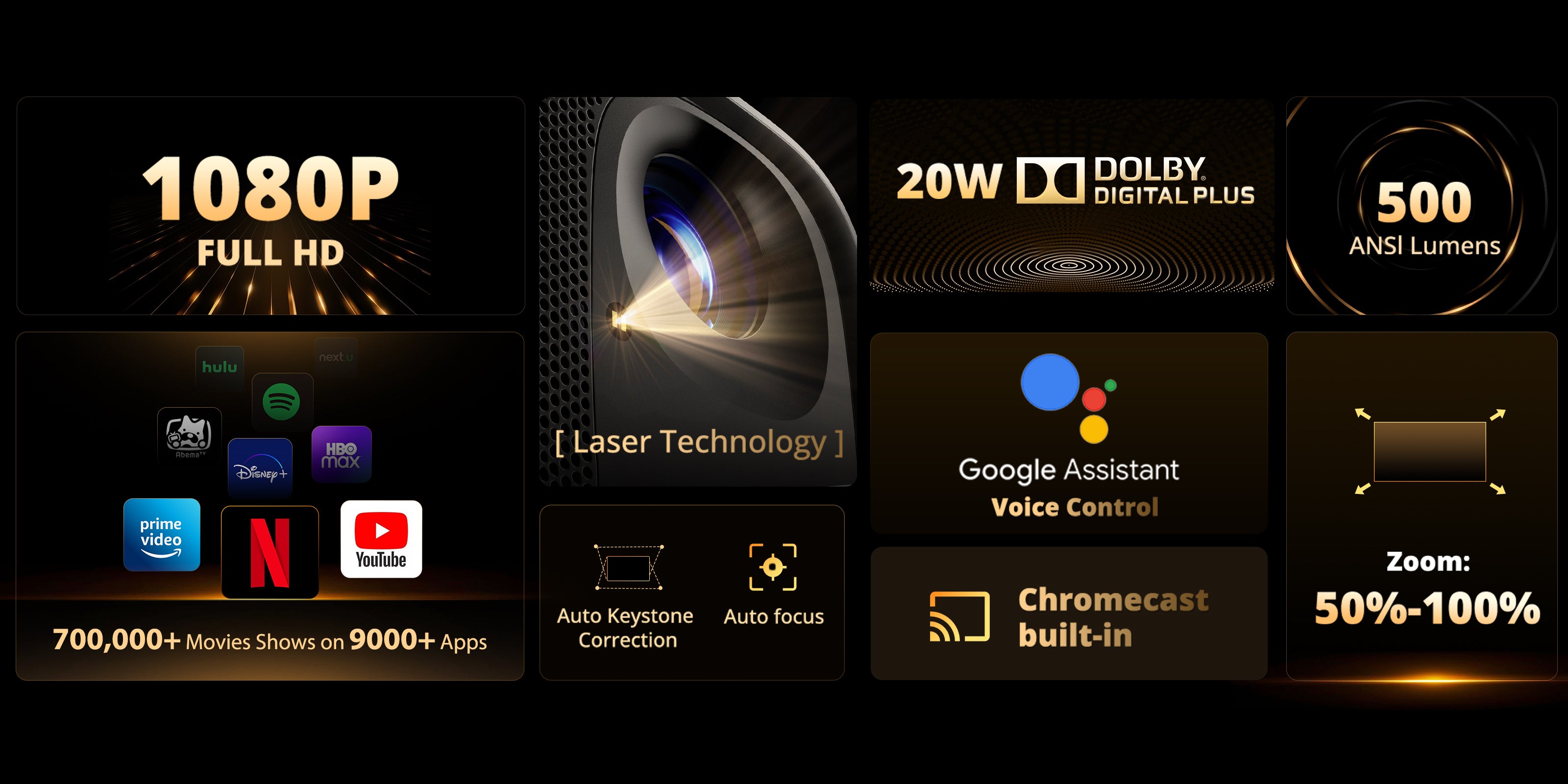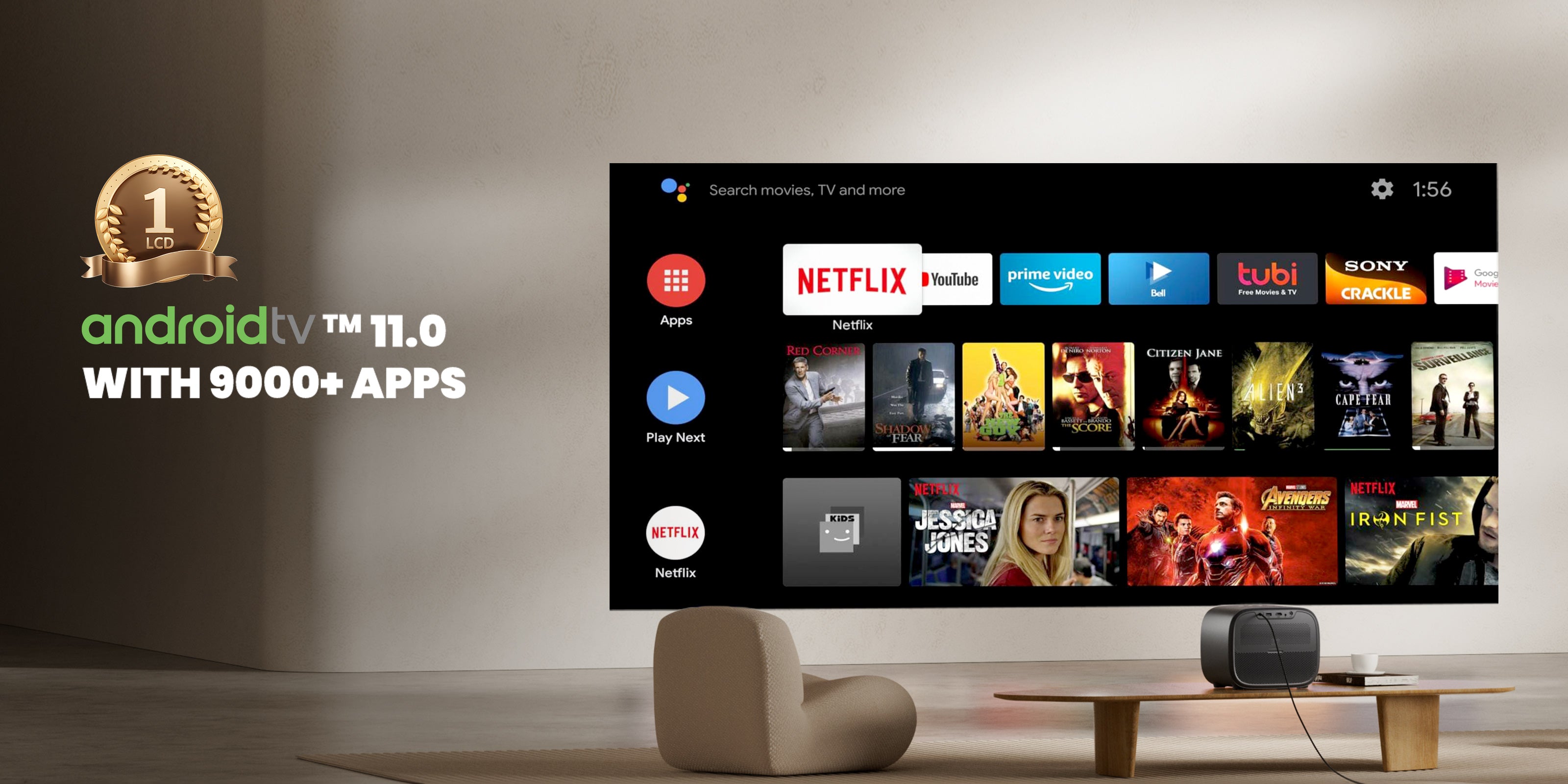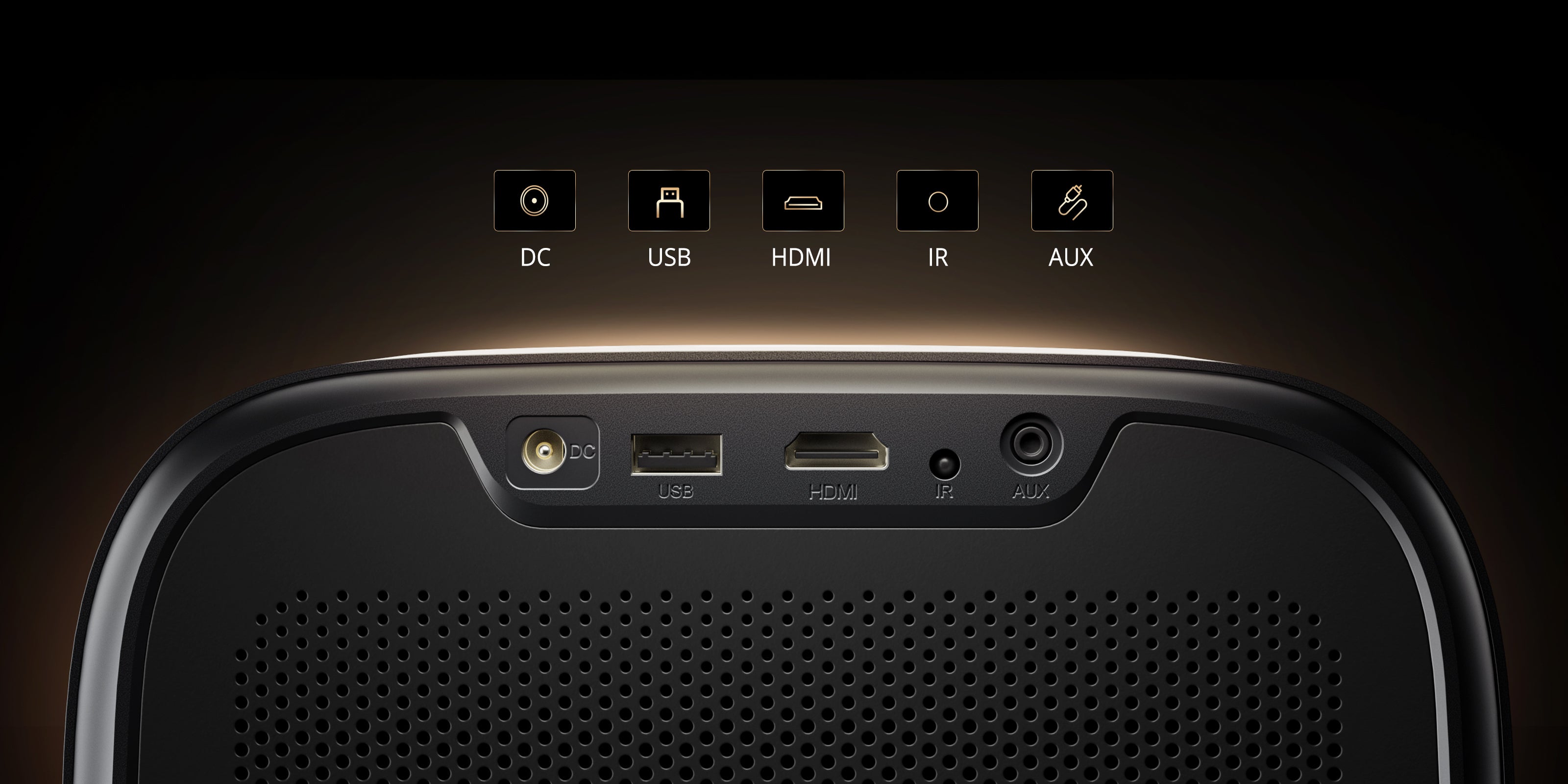ETOE E3 Pro Android TV-projector
Ingebouwd Android TV-systeem
Met een ingebouwd geautoriseerd Android TV 11.0-systeem hebt u toegang tot meer dan 9000 apps en een breed scala aan content van verschillende platforms zoals Netflix, HBO, YouTube, Prime Video, Disney+ en meer. Het werkt ook met Google Play en Google Assistant, dat intelligente spraakinteractie gebruikt om het gebruiksvriendelijker en leuker te maken.
Native 1080P, 600 ANSI & 4K-decodering
De ETEO E3 Pro-projector levert levensechte beelden met zijn native 1920*1080-resolutie, een helderheid van 600 ANSI-lumen en HDR10-decodering. Zijn high-end Amlogic 905 CPU ondersteunt 4K UHD-videodecodering. Dompel uzelf onder in verbluffende, kleurrijke beelden met deze projector.
Automatische focus en automatische keystone-correctie
Met autofocus en automatische keystone-correctie is het eenvoudig aan te passen met de afstandsbediening. Het projecteert een vierkant, stabiel en helder beeld vanuit bijna elke hoek. Bovendien kunt u met de digitale zoom van 50% tot 100% het scherm eenvoudig vullen met het geprojecteerde beeld.
Krachtige stereoluidsprekers en verschillende geluidsmodi
De ETOE E3 Pro-projector beschikt over dubbele luidsprekers (2*10W), die u een meeslepende theateraudio-ervaring bieden. Met verschillende geluidsmodi, zoals standaard-, film- en muziekmodi, kunnen gebruikers ook hun eigen aangepaste geluidsmodi creëren voor optimale audioprestaties. Met zijn Dolby Audio-certificering garandeert het geluid van hoge kwaliteit voor een boeiende audiovisuele reis.
2.4G & 5G Dual-Band Wi-Fi draadloze projectie
Deze projector ondersteunt Android, iOS, PC en andere apparaten in hetzelfde netwerk met draadloze schermprojectie met één klik. Het biedt een naadloze en gratis deelervaring met dezelfde schermgrootte. Uitgerust met 2.Dankzij de dual-band 4G en 5G wifi is deze router compatibel met 99% van de routers die op de markt verkrijgbaar zijn. Bovendien biedt het hogere snelheden en een stabielere verbinding.
Volledig afgesloten motor voor een lange levensduur
De geïntegreerde, volledig afgesloten optische motor beschermt de kerncomponenten van de projector tegen stof en vuil en zorgt voor een optimale beeldkwaliteit. Hierdoor profiteert u jarenlang van onderhoudsvrij gebruik zonder zwarte vlekken en een lange levensduur van meer dan 160.000 uur. De levensduur van de lamp bedraagt meer dan 30.000 uur.

9000+
TOEPASSINGEN
700.000+
Films, shows
4K
Ondersteund

Explore E3 Pro

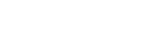
Eenvoudig content casten vanaf uw apparaten
Ontgrendel een nieuw tijdperk van entertainment met onze Android TV 11.0-projector. Navigeer naadloos door films, shows, apps en meer, net alsof u uw laptop of mobiele telefoon gebruikt. Zeg vaarwel tegen complexiteit en omarm moeiteloos, grenzeloos genieten!

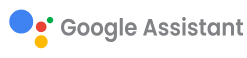
Google Assistent tot uw dienst
Gebruik de kracht van je stem om moeiteloos naar content te zoeken op onze projector met Google Assistant. Snellere toegang tot de content die je leuk vindt, vraag het gewoon en geniet van de magie!
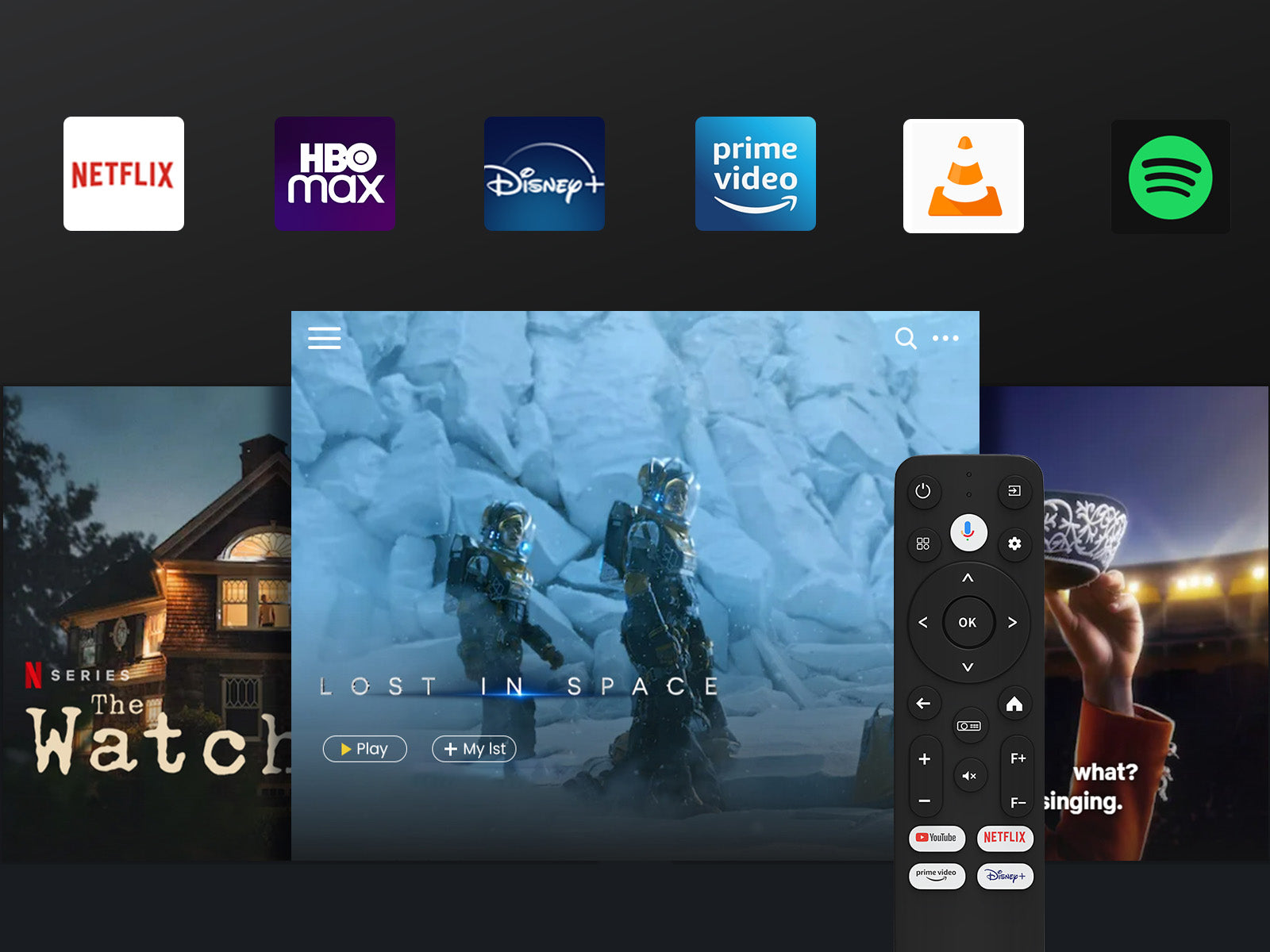
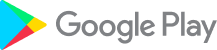
Apps downloaden van Google Play
Ontdek een nieuw entertainmenttijdperk met onze Android TV 10.0-projector.
Navigeer naadloos door films, shows, apps en meer, net alsof u uw
laptop of mobiele telefoon. Zeg vaarwel tegen complexiteit en omarm
moeiteloos, grenzeloos genieten!
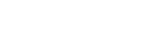
Eenvoudig content casten vanaf uw apparaten
Ontgrendel een nieuw tijdperk van entertainment met onze Android TV 11.0-projector. Navigeer naadloos door films, shows, apps en meer, net alsof u uw laptop of mobiele telefoon gebruikt. Zeg vaarwel tegen complexiteit en omarm moeiteloos, grenzeloos genieten!
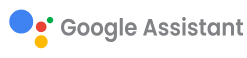
Google Assistent tot uw dienst
Gebruik de kracht van je stem om moeiteloos naar content te zoeken op onze projector met Google Assistant. Snellere toegang tot de content die je leuk vindt, vraag het gewoon en geniet van de magie!
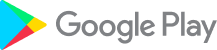
Apps downloaden van Google Play
Ontdek een nieuw entertainmenttijdperk met onze Android TV 10.0-projector.
Navigeer naadloos door films, shows, apps en meer, net alsof u uw
laptop of mobiele telefoon. Zeg vaarwel tegen complexiteit en omarm
moeiteloos, grenzeloos genieten!


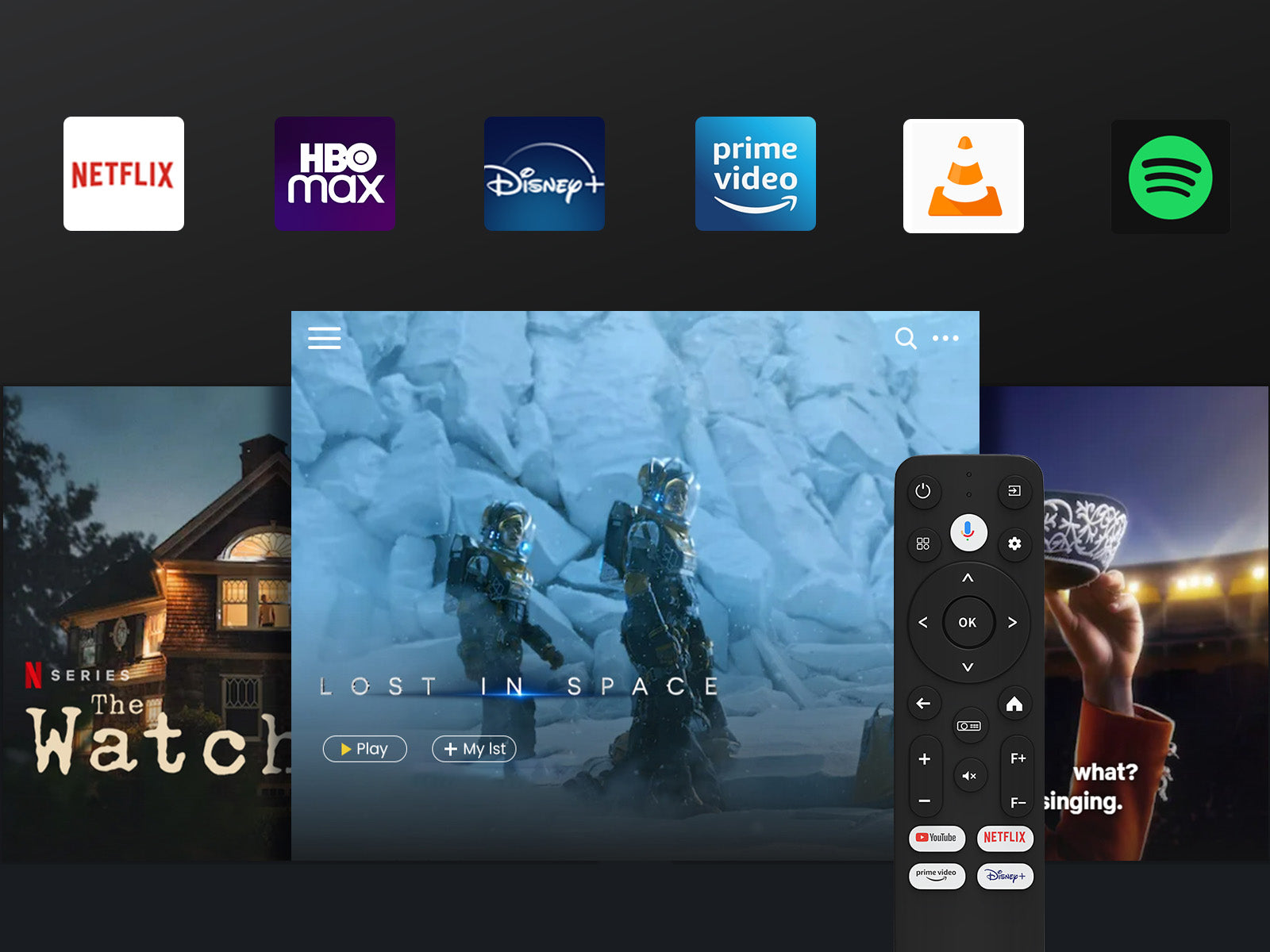
Met Android TV 11.0
Ontdek een wereld vol verrijkte, gepersonaliseerde entertainmentervaringen met onze slimme en handige functies. Zo geniet u op meer manieren van uw favoriete content en krijgt u aanbevelingen die echt bij u passen.
Ontketen entertainment
Ontgrendel een nieuw tijdperk van entertainment met onze Android TV 11.0-projector. Navigeer naadloos door films, shows, apps en meer, net alsof u uw laptop of mobiele telefoon gebruikt. Zeg vaarwel tegen complexiteit en omarm moeiteloos, grenzeloos genieten!
Naadloos casten via Chromecast
Ervaar de toekomst van connectiviteit! Ervaar de eenvoudige en probleemloze verbinding tussen uw telefoon en onze projector via Chromecast. Stream moeiteloos content en geniet van de magie van naadloze mirroring. De eenvoud is opnieuw gedefinieerd!
USB Play & Multiformat-compatibiliteit
Zeg vaarwel tegen formatteringszorgen! Met onze projector hoeft u alleen maar uw USB-stick aan te sluiten en kunt u probleemloos van films genieten. Download VLC en andere multimediaspelers van Google Play voor een naadloze showervaring, zonder formatteringsbeperkingen!
Meeslepende verbluffende foto

720P

Echte 1080P
Slimme lasertechnologie
Automatische Focus & Keystone Correctie
Use this text to share information about your brand with your customers. Describe a product, share announcements, or welcome customers to your store.
Ontdek meer met ETOE E3 Pro

Buitenfilmavond
Organiseer een filmavond voor je vrienden.

Game-ervaring op groot scherm
Vier feest met uw dierbaren.

Trainingsdag
Trek onze favoriete sportschoenen aan, rol de yogamat uit en begin aan een leuke workoutsessie!
Specificatie
Merk: ETOE
Type: Projector
Model: E3 Pro
Kleur: Zwart
CPU en GPU: Amlogic 905 en G31MP2
Systeem: Android TV 11.0 en hoger (Ingebouwde Netflix)
RAM en ROM: 2 GB + 16 GB
Schermspiegeling: Chromecast, AirPlay
Google Assistent: Steun
Helderheid: 600 ANSI
Oorspronkelijke resolutie: 1920 x 1080
Contrastverhouding: 3000:1
Beeldverhouding: 16:9 / 4:3 (Adaptief)
Werpverhouding: 1.22:1
Projectieafstand: 1,1-4,5m
Projectiegrootte: 40-200 inch
Spreker: 2*10W
Uniformiteit: 85%
Focusmodus: Autofocus en digitale focus
Projectiemethoden: Voorkant / Bureau / Achterkant / Plafondgemonteerd
Keystone-correctie: ±40° automatische correctie & digitale keystone-correctie & 4-punts keystone-correctie
Zoom: 50%-100%
WiFi: 2.4G en 5G
Interface: 1 x USB, 1 x HDMI, 1 x AV & Audio-uitgang, 1 x 19V DC-ingang
Beeldsysteem: 3,97-inch enkel LCD-scherm
Optische motor: Volledig afgesloten en stofdicht
Levensduur optische engine: 160.000 uur
Lichtbron: LED
Levensduur lamp: 30.000 uur (standaardmodus)
Vermogen en spanning: AC 100-240V / 50-60Hz
Stroomverbruik: 90W (maximaal)
Productgewicht: 1,6 kg
Pakketgewicht: 2,7 kg
Productgrootte(L x B x H): 21 x 13,5 x 16,8 cm
Pakketgrootte(L x B x H): 28,6 x 17,6 x 21,4 cm
1 x Projector
1 x adapter
1 x stroomkabel
1 x afstandsbediening
1 x Gebruikershandleiding
Veelgestelde vragen
Weergave
- De foto is wazig.
De scherpte van het geprojecteerde beeld wordt voornamelijk bepaald door de projectorresolutie en de videoresolutie. De native resolutie van de ETOE-projector is 1080p. Als het beeld niet scherp is, controleer dan of de outputresolutie van de video 1080p is.
- Wat is de maximale werpafstand?
De projectiegrootte varieert van 40''-150", binnen een afstand van 3,36 ft tot 9,08 ft. Maar de aanbevolen kijkgrootte: is 40"- 80" inches. Dus de aanbevolen projectafstand is 3,54 ft-7,08 ft.
- Hoe kan ik de automatische keystone-functie annuleren?
Druk op de schakelaar/projectorinstellingsknop op de afstandsbediening om het projectorsysteem te openen.
Ga naar Projection Settings > Calibration Settings > > Auto Keystone. Klik op de optie aan de rechterkant om Auto Keystone in/uit te schakelen.
- Wat is de huidige firmware van het Android TV-systeem?
Voor alle zwarte toestellen hebben we het systeem geüpdatet naar Android TV 11.
Voor de witte versie is het echter anders. Op de Europese markt is alle witte inventaris Android TV 11, terwijl op de Amerikaanse markt alle witte inventaris nog steeds is gebouwd met Android TV 10.0 firmware.
- Wat is het verschil tussen Android TV 10.0 en Android TV 11.0?
1. Het UI-ontwerp ziet er anders uit;
2. De compatibiliteit is verbeterd en stabieler.
Operatie
- Hoe maak ik verbinding met de Bluetooth-luidsprekers?
Ja. U kunt verbinding maken met de Bluetooth-headsets/luidsprekers via Instellingen>Accessoires toevoegen. Het projectorsysteem ondersteunt echter geen Bluetooth-verbinding. Meer informatie vindt u hier.
Accessoires
- Ik heb mijn afstandsbediening kapot gemaakt. Kan ik de projector gebruiken met mijn toetsenbord?
Als uw afstandsbediening kapot/defect is, neem dan contact met ons op voor een nieuwe. Als u de projector nu zonder afstandsbediening wilt bedienen, kunt u de volgende manieren proberen.
1. Sluit het toetsenbord via een USB-verbinding aan op de projector.
2. Klik op de toetsen "omhoog, omlaag, links, rechts" om door het menu te navigeren en druk op de toets "Enter" om te bevestigen. Klik op de toets "Esc" om naar de vorige menupagina te gaan.
3. Als u naar de projectorinstellingen wilt gaan, klikt u op de toets "F11". Als u terug wilt naar het Android TV-systeem, klikt u op "Terug" op het menu van de projector.
4. Het Android TV-systeem kan ook worden bediend met de virtuele afstandsbediening op uw telefoon of tablet. Download Google TV of Google Home APP op een iOS-apparaat; Download Android TV of Google TV APP op een Android-apparaat.
Externe apparaten
- Kan ik een USB-stick gebruiken om films te kijken?
Ja. U kunt alleen een USB-stick gebruiken op het projectorsysteem.
- Hoeveel HDMI-poorten heeft de projector?
De projector heeft één HDMI-poort.
Installatievideo's
1. Krijg een duidelijk beeld
Afstand
Plaats de projector op een minimale afstand van 4 meter van het scherm/de muur.
Automatische keystone en automatische focus
- Wanneer de projector in het midden staat en een vervormd beeld produceert, wordt er automatisch keystone-correctie uitgevoerd om een rechthoekig beeld te verkrijgen.
- De Auto Keystone & Auto Focus-functie werkt, zonder dat er obstakels voor de camera zijn die de lichtinval kunnen blokkeren.
- Als de projector de focus en de keystone niet automatisch aanpast, kunt u deze hoger plaatsen of obstakels voor het beeld verwijderen.
- De maximale correcte hoek is ±40°. Als de gekantelde hoek van de projector groter is dan ±40°, zal de Auto keystone-functie niet werken

Digitale Keystone & Digitale Focus
- Druk op de focus
 knop op de afstandsbediening om handmatig scherp te stellen.
knop op de afstandsbediening om handmatig scherp te stellen. - Als u de projector ergens wilt bevestigen, gebruik dan de digitale keystone-functie in de projectorinstellingen. Meer informatie vindt u op de handmatig.
Belangrijk
Houd de Tof vrij van stof en vingerafdrukken voor een betere autofocus en automatische keystone. Als de Tof vuil wordt, maak hem dan voorzichtig schoon met een brillendoekje.

2. Krijg een helderder beeld
- Hoe groter het geprojecteerde beeld, hoe donkerder het beeld zal zijn. De beste beeldgrootte is 80 inch. En de werpafstand is 7,26 ft.
- Het is ten zeerste aan te raden om video's 's nachts te bekijken bij gedempt licht, zodat u een helderder beeld krijgt.
| Schermgrootte (inch) | Breedte (inch) | Hoogte (inch) | Werpafstand (ft) |
| 34.9 | 19.6 | 3.5 | |
| 43.6 | 24,5 | 4.4 | |
| 52.3 | 29.4 | 5.3 | |
| 34.3 | 6.2 | ||
| 69.7 | 39.2 | 7.1 | |
| 78.4 | 44.1 | 8.0 | |
| 87.2 | 8.9 |
3. Zet het geluidsvolume op het projectorsysteem op het maximum
De projector heeft twee systemen: het projectorsysteem en het Android TV-systeem, en beide hebben een aparte geluidsregeling. Upgrade uw systeem naar het nieuwste systeem om het volume van twee systemen tegelijk te regelen. HierHier leest u hoe u de upgrade uitvoert.
4. Spiegel uw iOS-apparaten naar de projector
5. Spiegel uw Android-apparaten naar de projector
6. Cast uw laptop-/computerscherm naar de projector
Vereisten voor het casten van een laptop/computer naar de projector:
1. Installeer een recente Google Chrome-browser op uw laptop/computer (versie 72 of hoger).
2. Maak draadloos verbinding met uw apparaat.
3. De projector is verbonden met hetzelfde netwerk als uw apparaten.
4.De minimale systeemvereisten voor casten vanuit Chrome verschillen van de minimale systeemvereisten. Controleer hier.
Voor meer informatie over het gebruik van Chromecast met het Chrome-tabblad, raadpleegt u hier op Google-ondersteuning.
7. Sluit Bluetooth-luidsprekers/headsets aan op de projector
Bluetooth-verbinding werkt alleen op het Android TV-systeem. Als u extra geluid op het projectorsysteem wilt, gebruik dan een Aux-kabel om verbinding te maken tussen de luidspreker en de projector.
8. Wijzig de grootte van de afbeelding zonder de projector te verplaatsen met de zoomfunctie
9. Stel de uitschakeltimer voor de projector in
10. Start het instellingenmenu van de projector op het scherm
U kunt de projectorinstelling ook starten terwijl u zich op het projectorsysteem of Android TV-systeem bevindt.
- Druk gewoon lang op de focusknop
 op de afstandsbediening.
op de afstandsbediening. - Pas de instelling aan met de navigatieknoppen en druk op "OK" om te bevestigen.
Belangrijke opmerking bij het gebruik van het schermmenu op het Android TV-systeem.
- In het Android TV-systeem staat de afstandsbediening in de Bluetooth-modus en is de indicator op de afstandsbediening blauw.
- De projectorinstelling kan alleen worden bediend via de IR-modus (de indicator op de afstandsbediening wordt rood).
- Wanneer u lang op de focusknop drukt
 , schakelt de afstandsbediening tijdelijk over naar de IR-modus.
, schakelt de afstandsbediening tijdelijk over naar de IR-modus. - Als u met de afstandsbediening het menu op het scherm niet kunt bedienen, houdt u de focusknop lang ingedrukt om de IR-modus in te schakelen.
11. Hoe sluit ik de USB-stick aan op de projector?
Voor het projectorsysteem: Sluit de USB-stick aan en kies USB.
12. Hoe kan ik het schermformaat wisselen tussen 4:3 en 16:9?
Voor het projectorsysteem: Klik op de omhoog-knop wanneer u video's bekijkt via uw USB-stick.
Voor het Android TV-systeem: houd de focusknop lang ingedrukt ![]() om het tweede menu op het scherm in te schakelen en de schermgrootte aan te passen.
om het tweede menu op het scherm in te schakelen en de schermgrootte aan te passen.
Bekijk de onderstaande video voor meer informatie.
U kunt nu plezier hebben met uw ETOE E3 Pro. Ontdek meer leuke manieren om hem te gebruiken.
- De foto is wazig.
De scherpte van het geprojecteerde beeld wordt voornamelijk bepaald door de projectorresolutie en de videoresolutie. De native resolutie van de ETOE-projector is 1080p. Als het beeld niet scherp is, controleer dan of de outputresolutie van de video 1080p is.
- Wat is de maximale werpafstand?
De projectiegrootte varieert van 40''-150", binnen een afstand van 3,36 ft tot 9,08 ft. Maar de aanbevolen kijkgrootte: is 40"- 80" inches. Dus de aanbevolen projectafstand is 3,54 ft-7,08 ft.
- Hoe kan ik de automatische keystone-functie annuleren?
Druk op de schakelaar/projectorinstellingsknop op de afstandsbediening om het projectorsysteem te openen.
Ga naar Projection Settings > Calibration Settings > > Auto Keystone. Klik op de optie aan de rechterkant om Auto Keystone in/uit te schakelen.
- Wat is de huidige firmware van het Android TV-systeem?
Voor alle zwarte toestellen hebben we het systeem geüpdatet naar Android TV 11.
Voor de witte versie is het echter anders. Op de Europese markt is alle witte inventaris Android TV 11, terwijl op de Amerikaanse markt alle witte inventaris nog steeds is gebouwd met Android TV 10.0 firmware.
- Wat is het verschil tussen Android TV 10.0 en Android TV 11.0?
1. Het UI-ontwerp ziet er anders uit;
2. De compatibiliteit is verbeterd en stabieler.
- Hoe maak ik verbinding met de Bluetooth-luidsprekers?
Ja. U kunt verbinding maken met de Bluetooth-headsets/luidsprekers via Instellingen>Accessoires toevoegen. Het projectorsysteem ondersteunt echter geen Bluetooth-verbinding. Meer informatie vindt u hier.
- Ik heb mijn afstandsbediening kapot gemaakt. Kan ik de projector gebruiken met mijn toetsenbord?
Als uw afstandsbediening kapot/defect is, neem dan contact met ons op voor een nieuwe. Als u de projector nu zonder afstandsbediening wilt bedienen, kunt u de volgende manieren proberen.
1. Sluit het toetsenbord via een USB-verbinding aan op de projector.
2. Klik op de toetsen "omhoog, omlaag, links, rechts" om door het menu te navigeren en druk op de toets "Enter" om te bevestigen. Klik op de toets "Esc" om naar de vorige menupagina te gaan.
3. Als u naar de projectorinstellingen wilt gaan, klikt u op de toets "F11". Als u terug wilt naar het Android TV-systeem, klikt u op "Terug" op het menu van de projector.
4. Het Android TV-systeem kan ook worden bediend met de virtuele afstandsbediening op uw telefoon of tablet. Download Google TV of Google Home APP op een iOS-apparaat; Download Android TV of Google TV APP op een Android-apparaat.
- Kan ik een USB-stick gebruiken om films te kijken?
Ja. U kunt alleen een USB-stick gebruiken op het projectorsysteem.
- Hoeveel HDMI-poorten heeft de projector?
De projector heeft één HDMI-poort.
1. Krijg een duidelijk beeld
Afstand
Plaats de projector op een minimale afstand van 4 meter van het scherm/de muur.
Automatische keystone en automatische focus
- Wanneer de projector in het midden staat en een vervormd beeld produceert, wordt er automatisch keystone-correctie uitgevoerd om een rechthoekig beeld te verkrijgen.
- De Auto Keystone & Auto Focus-functie werkt, zonder dat er obstakels voor de camera zijn die de lichtinval kunnen blokkeren.
- Als de projector de focus en de keystone niet automatisch aanpast, kunt u deze hoger plaatsen of obstakels voor het beeld verwijderen.
- De maximale correcte hoek is ±40°. Als de gekantelde hoek van de projector groter is dan ±40°, zal de Auto keystone-functie niet werken

Digitale Keystone & Digitale Focus
- Druk op de focus
 knop op de afstandsbediening om handmatig scherp te stellen.
knop op de afstandsbediening om handmatig scherp te stellen. - Als u de projector ergens wilt bevestigen, gebruik dan de digitale keystone-functie in de projectorinstellingen. Meer informatie vindt u op de handmatig.
Belangrijk
Houd de Tof vrij van stof en vingerafdrukken voor een betere autofocus en automatische keystone. Als de Tof vuil wordt, maak hem dan voorzichtig schoon met een brillendoekje.

2. Krijg een helderder beeld
- Hoe groter het geprojecteerde beeld, hoe donkerder het beeld zal zijn. De beste beeldgrootte is 80 inch. En de werpafstand is 7,26 ft.
- Het is ten zeerste aan te raden om video's 's nachts te bekijken bij gedempt licht, zodat u een helderder beeld krijgt.
| Schermgrootte (inch) | Breedte (inch) | Hoogte (inch) | Werpafstand (ft) |
| 34.9 | 19.6 | 3.5 | |
| 43.6 | 24,5 | 4.4 | |
| 52.3 | 29.4 | 5.3 | |
| 34.3 | 6.2 | ||
| 69.7 | 39.2 | 7.1 | |
| 78.4 | 44.1 | 8.0 | |
| 87.2 | 8.9 |
3. Zet het geluidsvolume op het projectorsysteem op het maximum
De projector heeft twee systemen: het projectorsysteem en het Android TV-systeem, en beide hebben een aparte geluidsregeling. Upgrade uw systeem naar het nieuwste systeem om het volume van twee systemen tegelijk te regelen. HierHier leest u hoe u de upgrade uitvoert.
4. Spiegel uw iOS-apparaten naar de projector
5. Spiegel uw Android-apparaten naar de projector
6. Cast uw laptop-/computerscherm naar de projector
Vereisten voor het casten van een laptop/computer naar de projector:
1. Installeer een recente Google Chrome-browser op uw laptop/computer (versie 72 of hoger).
2. Maak draadloos verbinding met uw apparaat.
3. De projector is verbonden met hetzelfde netwerk als uw apparaten.
4.De minimale systeemvereisten voor casten vanuit Chrome verschillen van de minimale systeemvereisten. Controleer hier.
Voor meer informatie over het gebruik van Chromecast met het Chrome-tabblad, raadpleegt u hier op Google-ondersteuning.
7. Sluit Bluetooth-luidsprekers/headsets aan op de projector
Bluetooth-verbinding werkt alleen op het Android TV-systeem. Als u extra geluid op het projectorsysteem wilt, gebruik dan een Aux-kabel om verbinding te maken tussen de luidspreker en de projector.
8. Wijzig de grootte van de afbeelding zonder de projector te verplaatsen met de zoomfunctie
9. Stel de uitschakeltimer voor de projector in
10. Start het instellingenmenu van de projector op het scherm
U kunt de projectorinstelling ook starten terwijl u zich op het projectorsysteem of Android TV-systeem bevindt.
- Druk gewoon lang op de focusknop
 op de afstandsbediening.
op de afstandsbediening. - Pas de instelling aan met de navigatieknoppen en druk op "OK" om te bevestigen.
Belangrijke opmerking bij het gebruik van het schermmenu op het Android TV-systeem.
- In het Android TV-systeem staat de afstandsbediening in de Bluetooth-modus en is de indicator op de afstandsbediening blauw.
- De projectorinstelling kan alleen worden bediend via de IR-modus (de indicator op de afstandsbediening wordt rood).
- Wanneer u lang op de focusknop drukt
 , schakelt de afstandsbediening tijdelijk over naar de IR-modus.
, schakelt de afstandsbediening tijdelijk over naar de IR-modus. - Als u met de afstandsbediening het menu op het scherm niet kunt bedienen, houdt u de focusknop lang ingedrukt om de IR-modus in te schakelen.
11. Hoe sluit ik de USB-stick aan op de projector?
Voor het projectorsysteem: Sluit de USB-stick aan en kies USB.
12. Hoe kan ik het schermformaat wisselen tussen 4:3 en 16:9?
Voor het projectorsysteem: Klik op de omhoog-knop wanneer u video's bekijkt via uw USB-stick.
Voor het Android TV-systeem: houd de focusknop lang ingedrukt ![]() om het tweede menu op het scherm in te schakelen en de schermgrootte aan te passen.
om het tweede menu op het scherm in te schakelen en de schermgrootte aan te passen.
Bekijk de onderstaande video voor meer informatie.
U kunt nu plezier hebben met uw ETOE E3 Pro. Ontdek meer leuke manieren om hem te gebruiken.