1. Leg uw favoriete momenten vast en deel ze met Button Mapper
Heb je ooit die epische filmscène of dat onvergetelijke tv-moment willen delen op je sociale media? Dat kan nu met de Knoppenmapper-appOm te beginnen download je de app en volg je onze onderstaande handleiding om de app te gebruiken en moeiteloos screenshots te maken en te delen.
Gids:
- Installeer Button Mapper vanuit de Google Play Store.
- Open de app en verleen de nodige machtigingen.
- Ga naar de optie 'Schermafbeeldingen' en pas de schermafbeeldingknop aan.
Wanneer u nu een moment wilt vastleggen, drukt u op de daarvoor bestemde knop. Uw schermafbeelding wordt dan opgeslagen.
Krijg eenvoudig toegang tot uw schermafbeeldingen in de galerij en deel ze op uw favoriete socialemediaplatforms.
2. Bestandssynchronisatie eenvoudig gemaakt met File Commander
Synchroniseer moeiteloos bestanden op je Android TV met de File Commander-app. Leer hoe je deze tool gebruikt om je content up-to-date te houden en ontdek vergelijkbare apps die je bestandsbeheer verbeteren.
Gids:
- Download File Commander uit de Google Play Store.
- Open de app en kies de optie 'Externe bestandstoegang'.
- Maak een account aan of log in als u er een heeft.
- Volg de instructies op het scherm om verbinding te maken met uw Android TV.
Nu kunt u eenvoudig bestanden synchroniseren tussen uw smartapparaten en uw Android TV.
3. Transformeer uw slimme apparaten in virtuele afstandsbedieningen
Laten we nu eens kijken hoe je je slimme apparaten kunt transformeren tot virtuele afstandsbedieningen. Download Google TV voor iOS-apparaten; download Google Home voor Android-apparaten. Ontdek de stappen om je slimme apparaten te verbinden en te gebruiken als virtuele afstandsbedieningen, waardoor navigeren een fluitje van een cent wordt.
Handleiding voor iOS (Google TV):
- Download Google TV uit de App Store.
- Volg de installatie-instructies van de app om uw smart device te verbinden met uw Android TV.
- Nadat u verbinding hebt gemaakt, kunt u uw iOS-apparaat als afstandsbediening gebruiken en moeiteloos door menu's en apps navigeren.
Handleiding voor Android (Google Home):
- Download Google Home uit de Google Play Store.
- Volg de installatie-instructies van de app om uw smart device te verbinden met uw Android TV.
- Zodra u verbinding hebt gemaakt, kunt u uw Android-apparaat als afstandsbediening gebruiken en moeiteloos door menu's en apps navigeren.
4. Moeiteloze contentcasting
Ontdek de enorme wereld van contentcasting vanaf je smart devices of laptop. Maak gebruik van de Chromecast-functie die wordt ondersteund door talloze apps, waaronder YouTube. Bekijk de officiële Chromecast-pagina voor een uitgebreide lijst met compatibele apps.
Door content rechtstreeks vanaf uw apparaat te casten, kunt u uw apparaten blijven gebruiken. Dit is handiger dan het spiegelen van uw apparaten.
Gids:
- Zorg voor een naadloze connectiviteit door je apparaat op hetzelfde netwerk te zetten als je Android TV-apparaat.
- Open uw favoriete streaming-app op uw smart device of laptop.
- Zoek naar het Chromecast-pictogram. Dit bevindt zich meestal in de hoek van de app.
- Klik op het pictogram en kies uw Android TV-apparaat uit de lijst.
Geniet naadloos van uw content op het grote scherm.
5. Naadloze content-mirroring vanaf slimme apparaten
iOS-gebruikers kunnen eenvoudig spiegelen met de AirScreen-app in de Google Play Store.
Android-gebruikers kunnen Google Home downloaden op hun slimme apparaten.
Ontdek het proces voor iOS- en Android-apparaten door de volgende handleiding te volgen.
Handleiding voor iOS (AirScreen):
- Download AirScreen uit de Google Play Store.
- Open de app en volg de installatie-instructies.
- Open het Bedieningspaneel op uw iOS-apparaat, tik op Schermspiegeling en selecteer uw Android TV.
Handleiding voor Android (Google Home):
- Gebruik de ingebouwde mirroringfunctie door Google Home te openen op uw Android-apparaat.
- Volg de app-instructies om schermspiegeling te starten.
6. Moeiteloos content spiegelen vanaf uw laptop
Als u Chrome gebruikt, profiteer dan van de ingebouwde mirroringfunctie. U kunt één tabblad of de hele computer casten.
Gids:
- Open de Chrome-browser op uw laptop.
- Klik op de drie puntjes in de rechterbovenhoek en selecteer 'Cast'.
- Kies of u een specifiek tabblad wilt casten of uw hele bureaublad.
- Selecteer uw Android TV-apparaat uit de lijst.
- Geniet van naadloze content-spiegeling op het grote scherm.
Omarm de slimme revolutie met deze tips om het volledige potentieel van je Android TV-projector te benutten. Van het naadloos delen van content tot het veranderen van je smartphone in een krachtige afstandsbediening, deze trucs zullen je entertainmentervaring een nieuwe dimensie geven. Haal het maximale uit je Android TV-projector en duik in een wereld waar innovatie en entertainment samenkomen.
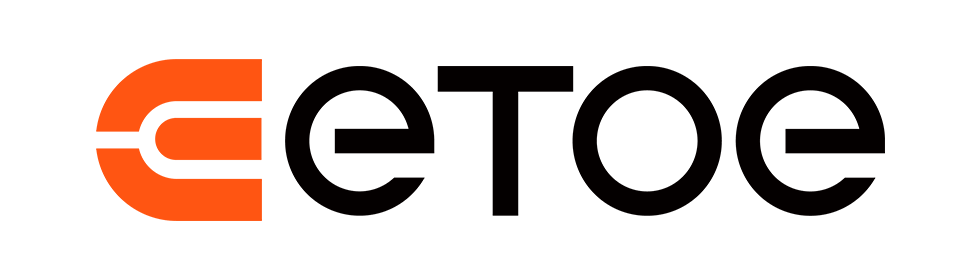












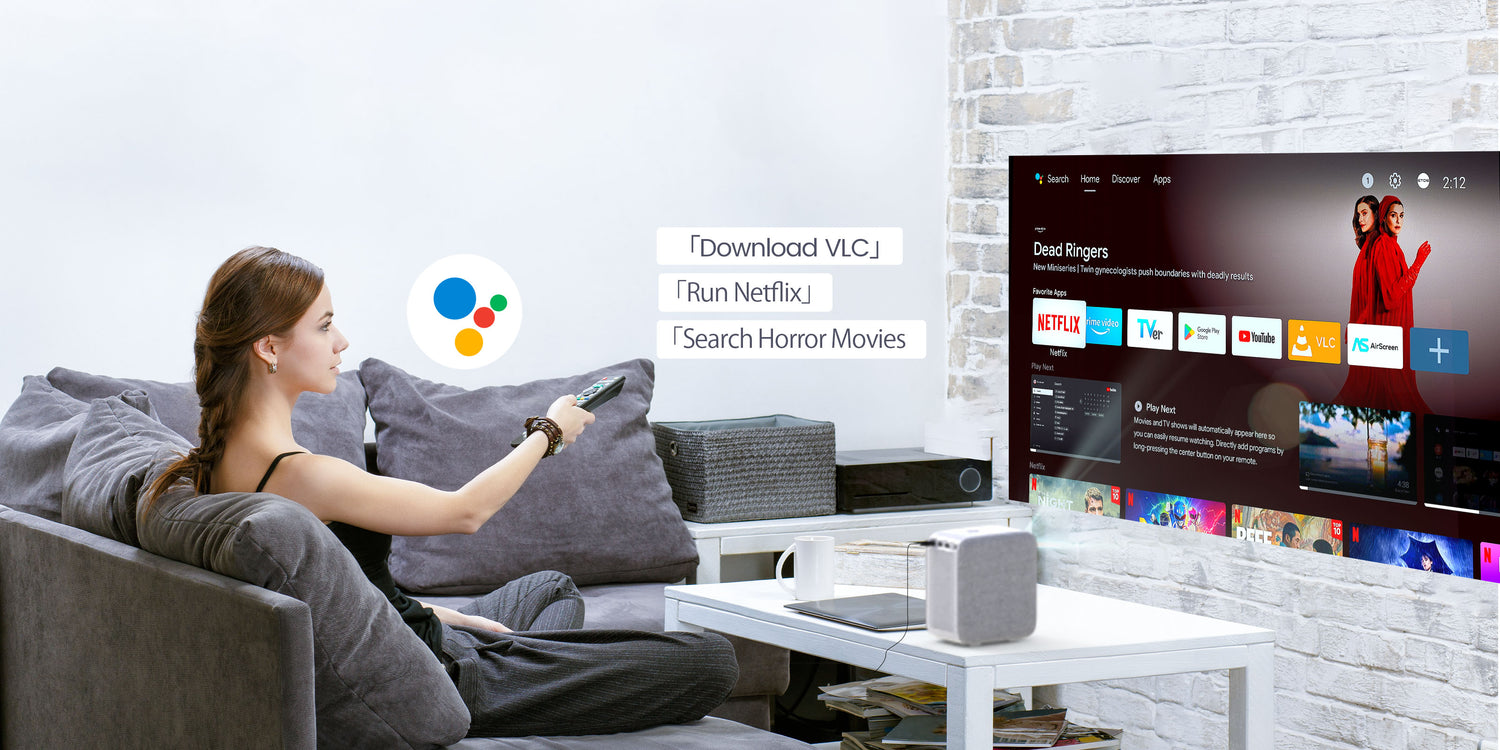

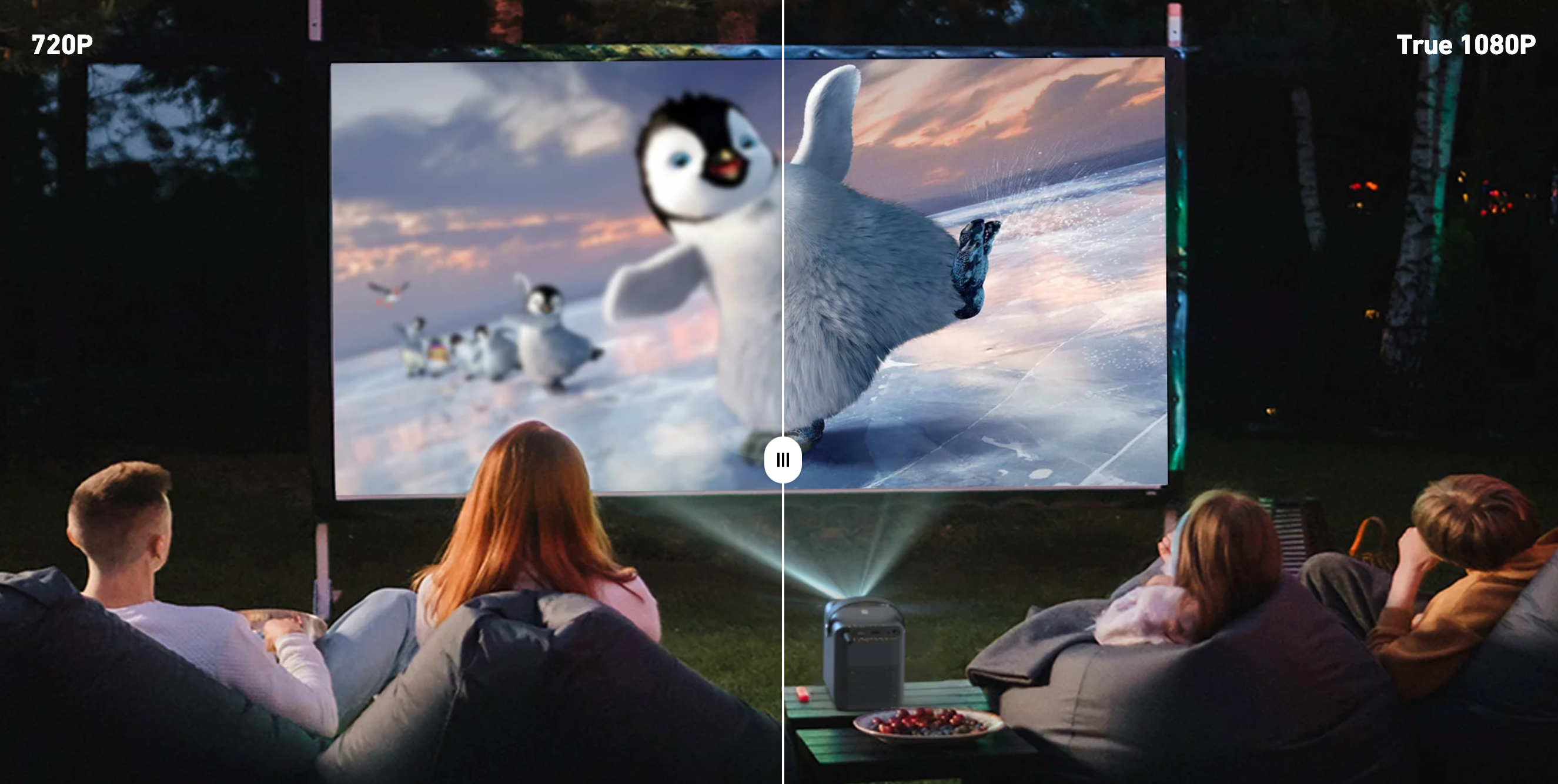
Laat een reactie achter
Deze site wordt beschermd door hCaptcha en het privacybeleid en de servicevoorwaarden van hCaptcha zijn van toepassing.