1. Capture and Share Your Favorite Moments with Button Mapper
Ever wished to share that epic movie scene or unforgettable TV moment on your social media? Now you can with the Button Mapper app. To get started, download the app and follow our guide below on using it to capture and share screenshots seamlessly.
Guide:
- Install Button Mapper from the Google Play Store.
- Open the app and grant the necessary permissions.
- Navigate to the 'Screenshots' option and customize your screenshot button.
Now, whenever you want to capture a moment, press the designated button, and your screenshot will be saved.
Easily access your screenshots in the gallery and share them on your preferred social media platforms.
2. File Syncing Made Easy with File Commander
Effortlessly sync files on your Android TV with the File Commander app. Learn how to use this tool to keep your content up-to-date and explore similar apps that enhance your file management experience.
Guide:
- Download File Commander from the Google Play Store.
- Open the app and choose the 'Remote File Access' option.
- Create an account or log in if you have one.
- Follow the on-screen instructions to connect your Android TV.
Now, you can easily sync files between your smart devices and your Android TV.
3. Transform Your Smart Devices into Virtual Remotes
Now, let's delve into transforming your smart devices into virtual remotes. For iOS devices, download Google TV; for Android devices, download Google Home. Discover the steps to connect and use your smart devices as virtual remotes, making navigation a breeze.
Guide for iOS (Google TV):
- Download Google TV from the App Store.
- Follow the app setup instructions to connect your smart device to your Android TV.
- Once connected, use your iOS device as a remote control, effortlessly navigating through menus and apps.
Guide for Android (Google Home):
- Download Google Home from the Google Play Store.
- Follow the app setup instructions to connect your smart device to your Android TV.
- Once connected, use your Android device as a remote control, effortlessly navigating through menus and apps.
4. Effortless Content Casting
Explore the vast world of content casting from your smart devices or laptop. Leverage the Chromecast feature supported by numerous apps, including YouTube. Check out the official Chromecast page for a comprehensive list of compatible apps.
By casting content directly from you device, you will be able to keep using your devices, which is more convenient than mirroring your devices.
Guide:
- Ensure seamless connectivity by being on the same network as your Android TV device.
- Open your preferred streaming app on your smart device or laptop.
- Look for the Chromecast icon; it's usually located in the corner of the app.
- Click the icon and choose your Android TV device from the list.
Enjoy your content on the big screen seamlessly.
5. Seamless Content Mirroring from Smart Devices
For iOS users, the AirScreen app on the Google Play Store allows easy mirroring.
For Android users, download Google Home on your smart devices.
Explore the process for iOS and Android devices by follow guide.
Guide for iOS (AirScreen):
- Download AirScreen from the Google Play Store.
- Open the app and follow the setup instructions.
- On your iOS device, open the Control Center, tap Screen Mirroring, and select your Android TV.
Guide for Android (Google Home):
- Use the built-in mirroring feature by accessing Google Home on your Android device.
- Follow the app instructions to start screen mirroring.
6. Effortless Content Mirroring from Your Laptop
If you're a Chrome browser user, take advantage of the built-in mirroring feature. You can cast one tab or the whole computer.
Guide:
- Open the Chrome browser on your laptop.
- Click the three dots in the top right corner and select 'Cast.'
- Choose between casting a specific tab or your entire desktop.
- Select your Android TV device from the list.
- Enjoy seamless content mirroring on the big screen.
Embrace the smart revolution with these tips to unlock the full potential of your Android TV projector. From seamless content sharing to turning your smartphone into a powerful remote, these tricks will redefine your entertainment experience. Make the most of your Android TV projector and dive into a world where innovation meets entertainment.
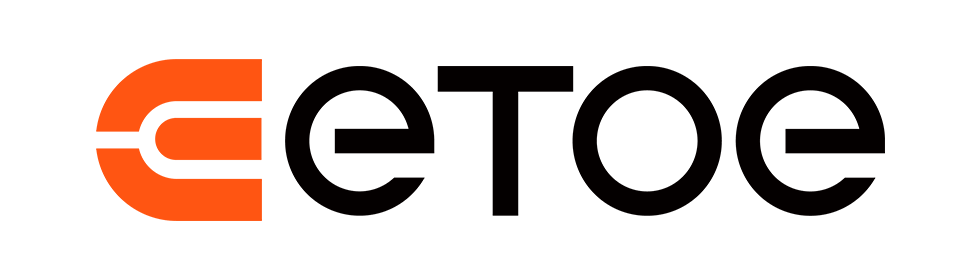












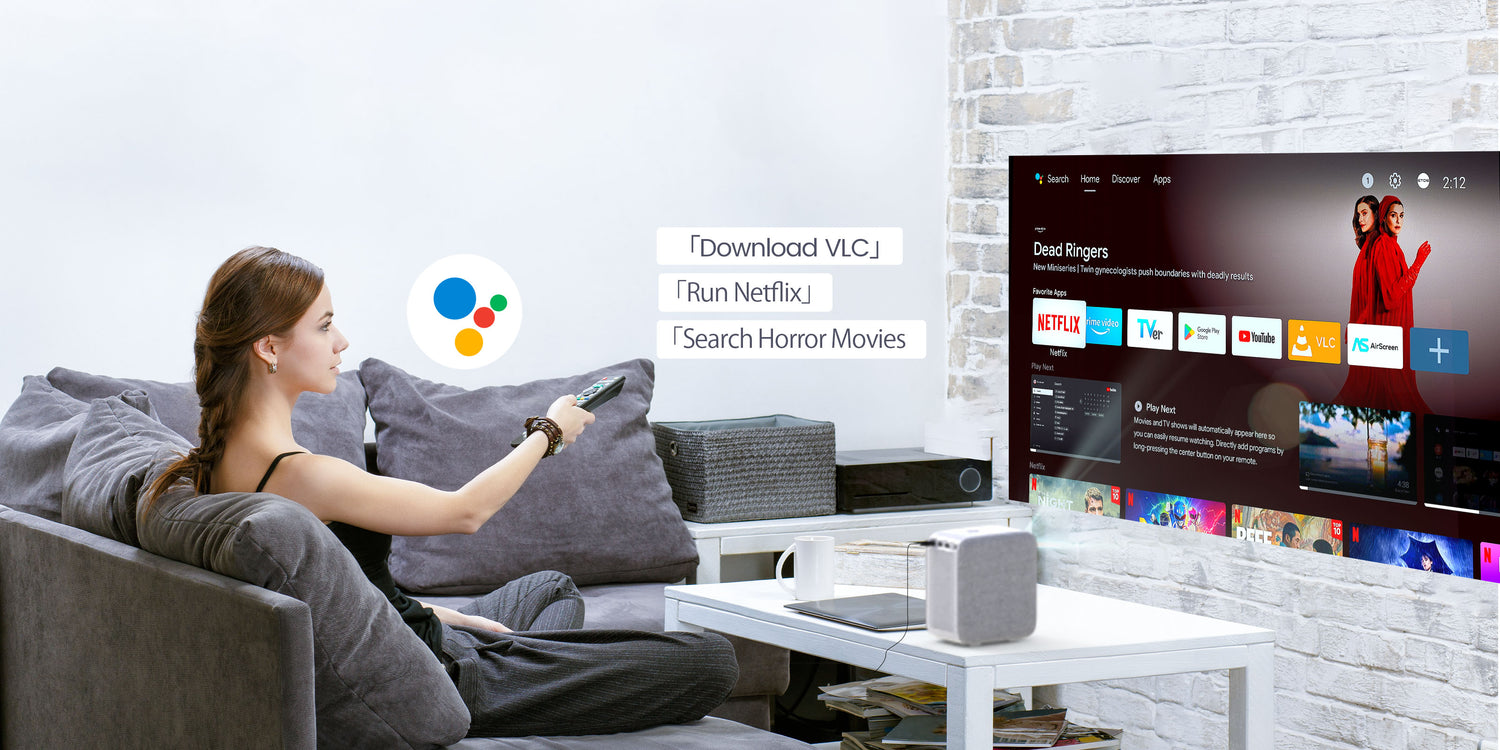

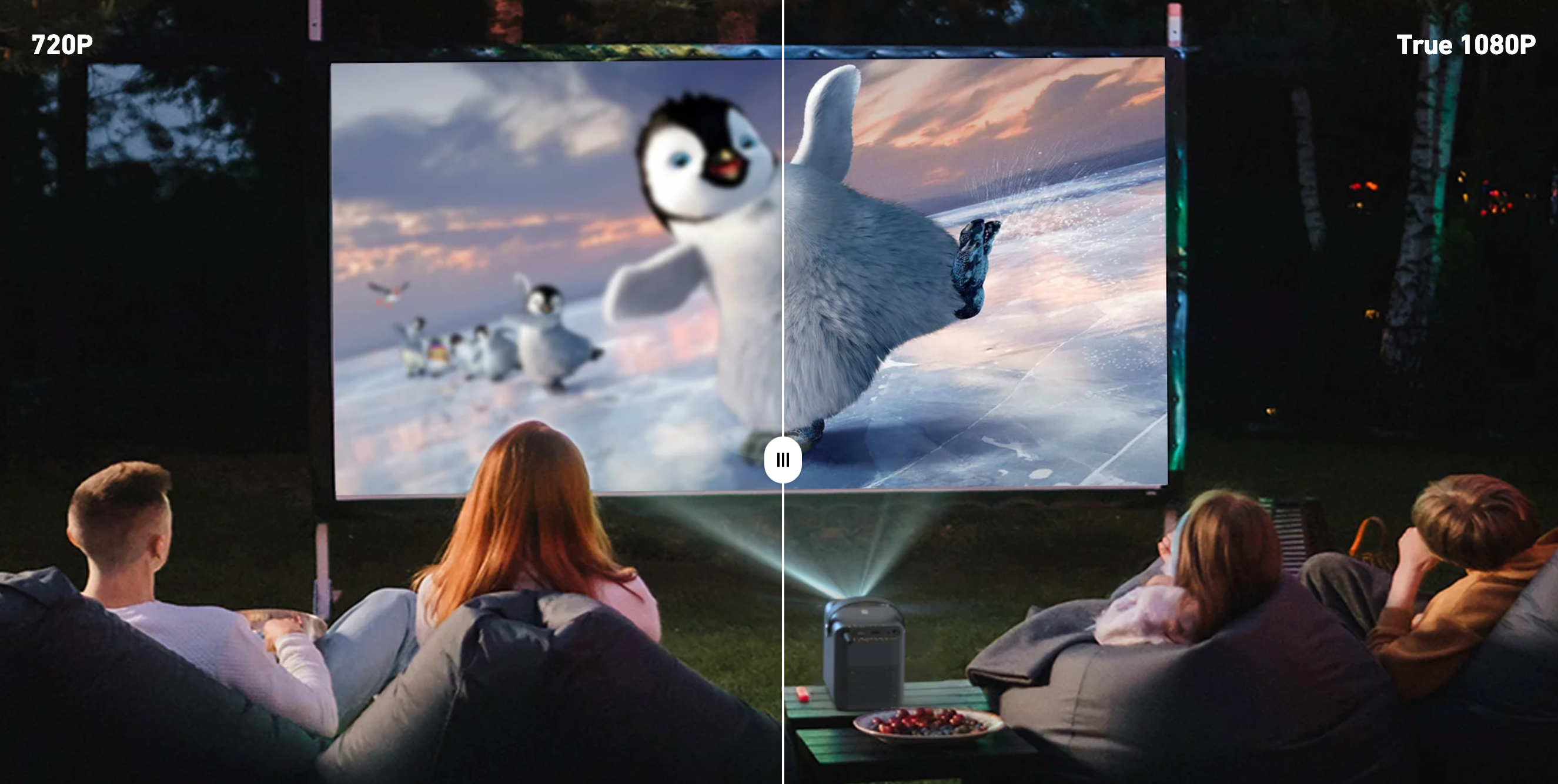
Leave a comment
This site is protected by hCaptcha and the hCaptcha Privacy Policy and Terms of Service apply.