1. Captura y comparte tus momentos favoritos con Button Mapper
¿Alguna vez has deseado compartir esa escena épica de una película o un momento inolvidable de la televisión en tus redes sociales? Ahora puedes con... Aplicación Button MapperPara comenzar, descarga la aplicación y sigue nuestra guía a continuación sobre cómo usarla para capturar y compartir capturas de pantalla sin problemas.
Guía:
- Instale Button Mapper desde Google Play Store.
- Abra la aplicación y otorgue los permisos necesarios.
- Navega a la opción 'Capturas de pantalla' y personaliza tu botón de captura de pantalla.
Ahora, cada vez que quieras capturar un momento, presiona el botón designado y tu captura de pantalla se guardará.
Accede fácilmente a tus capturas de pantalla en la galería y compártelas en tus plataformas de redes sociales preferidas.
2. Sincronización de archivos simplificada con File Commander
Sincroniza archivos fácilmente en tu Android TV con la app File Commander. Aprende a usar esta herramienta para mantener tu contenido actualizado y explora apps similares que mejoran tu experiencia de gestión de archivos.
Guía:
- Descargue File Commander desde Google Play Store.
- Abra la aplicación y elija la opción “Acceso remoto a archivos”.
- Crea una cuenta o inicia sesión si tienes una.
- Siga las instrucciones en pantalla para conectar su Android TV.
Ahora puedes sincronizar archivos fácilmente entre tus dispositivos inteligentes y tu Android TV.
3. Transforma tus dispositivos inteligentes en controles remotos virtuales
Ahora, profundicemos en cómo transformar tus dispositivos inteligentes en controles remotos virtuales. Para dispositivos iOS, descarga Google TV; para dispositivos Android, descarga Google Home. Descubre los pasos para conectar y usar tus dispositivos inteligentes como controles remotos virtuales, facilitando la navegación.
Guía para iOS (Google TV):
- Descargue Google TV desde la App Store.
- Siga las instrucciones de configuración de la aplicación para conectar su dispositivo inteligente a su Android TV.
- Una vez conectado, use su dispositivo iOS como control remoto, navegando sin esfuerzo por los menús y aplicaciones.
Guía para Android (Google Home):
- Descargue Google Home desde Google Play Store.
- Siga las instrucciones de configuración de la aplicación para conectar su dispositivo inteligente a su Android TV.
- Una vez conectado, use su dispositivo Android como control remoto, navegando sin esfuerzo por los menús y aplicaciones.
4. Transmisión de contenido sin esfuerzo
Explora el vasto mundo de la transmisión de contenido desde tus dispositivos inteligentes o portátil. Aprovecha la función Chromecast, compatible con numerosas aplicaciones, como YouTube. Descubre... página oficial de Chromecast para obtener una lista completa de aplicaciones compatibles.
Al transmitir contenido directamente desde su dispositivo, podrá seguir usando sus dispositivos, lo que es más conveniente que duplicar sus dispositivos.
Guía:
- Asegúrese de tener una conectividad perfecta estando en la misma red que su dispositivo Android TV.
- Abra su aplicación de transmisión preferida en su dispositivo inteligente o computadora portátil.
- Busque el ícono de Chromecast; generalmente se encuentra en la esquina de la aplicación.
- Haga clic en el icono y elija su dispositivo Android TV de la lista.
Disfruta de tu contenido en la pantalla grande sin problemas.
5. Duplicación de contenido sin interrupciones desde dispositivos inteligentes
Para los usuarios de iOS, la aplicación AirScreen en Google Play Store permite la duplicación sencilla.
Para usuarios de Android, descargue Google Home en sus dispositivos inteligentes.
Explore el proceso para dispositivos iOS y Android siguiendo la guía.
Guía para iOS (AirScreen):
- Descargue AirScreen desde Google Play Store.
- Abra la aplicación y siga las instrucciones de configuración.
- En su dispositivo iOS, abra el Centro de control, toque Duplicación de pantalla y seleccione su Android TV.
Guía para Android (Google Home):
- Utilice la función de duplicación incorporada accediendo a Google Home en su dispositivo Android.
- Siga las instrucciones de la aplicación para comenzar a duplicar la pantalla.
6. Duplicación de contenido sin esfuerzo desde su computadora portátil
Si usas Chrome, aprovecha la función de duplicación integrada. Puedes proyectar una pestaña o todo el equipo.
Guía:
- Abra el navegador Chrome en su computadora portátil.
- Haga clic en los tres puntos en la esquina superior derecha y seleccione "Transmitir".
- Elija entre transmitir una pestaña específica o todo el escritorio.
- Seleccione su dispositivo Android TV de la lista.
- Disfrute de una duplicación perfecta de contenido en la pantalla grande.
Sumérgete en la revolución inteligente con estos consejos para aprovechar al máximo tu proyector Android TV. Desde compartir contenido sin problemas hasta convertir tu smartphone en un potente control remoto, estos trucos redefinirán tu experiencia de entretenimiento. Aprovecha al máximo tu proyector Android TV y sumérgete en un mundo donde la innovación se fusiona con el entretenimiento.
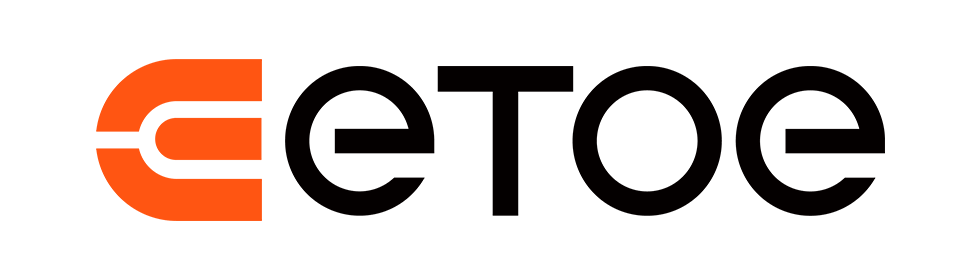












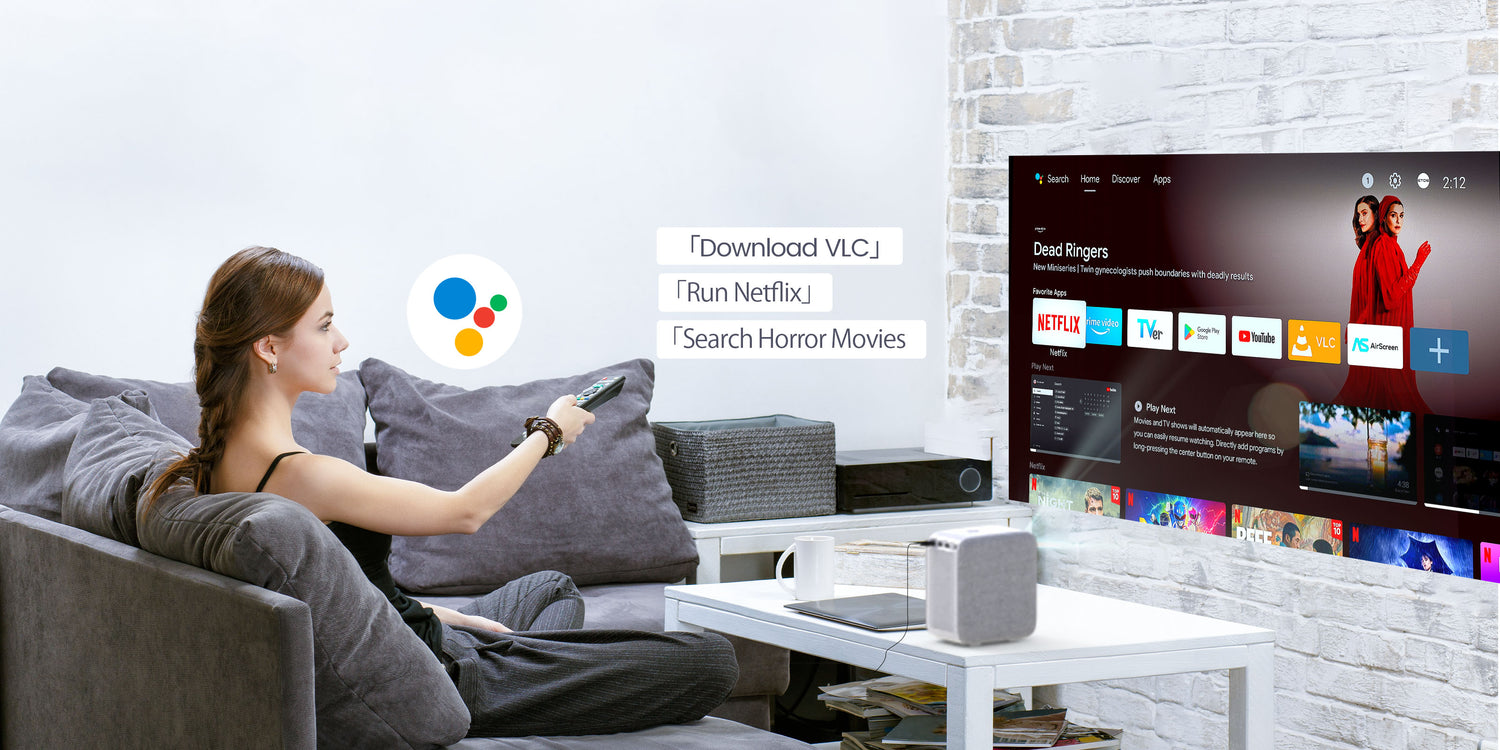

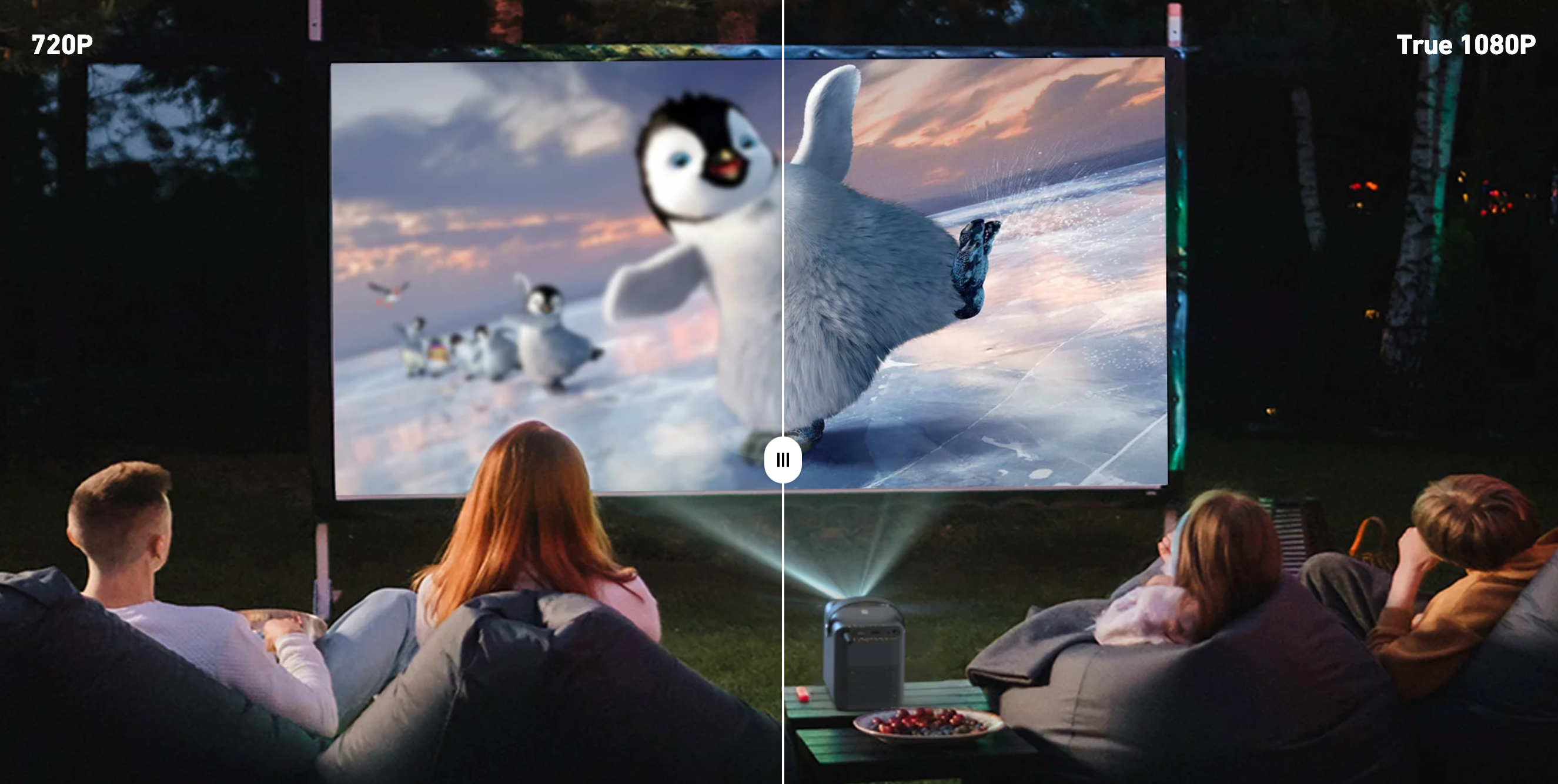
Dejar un comentario
Este sitio está protegido por hCaptcha y se aplican la Política de privacidad de hCaptcha y los Términos del servicio.