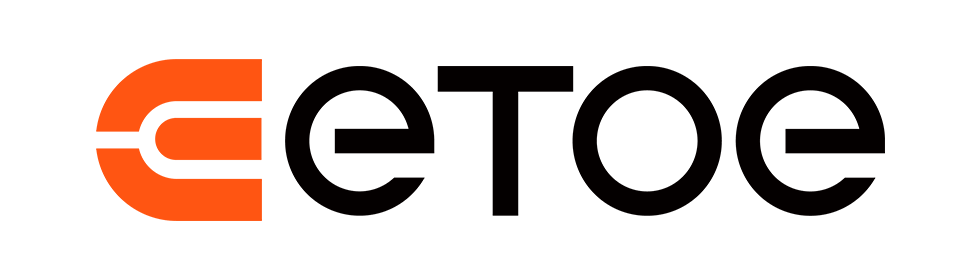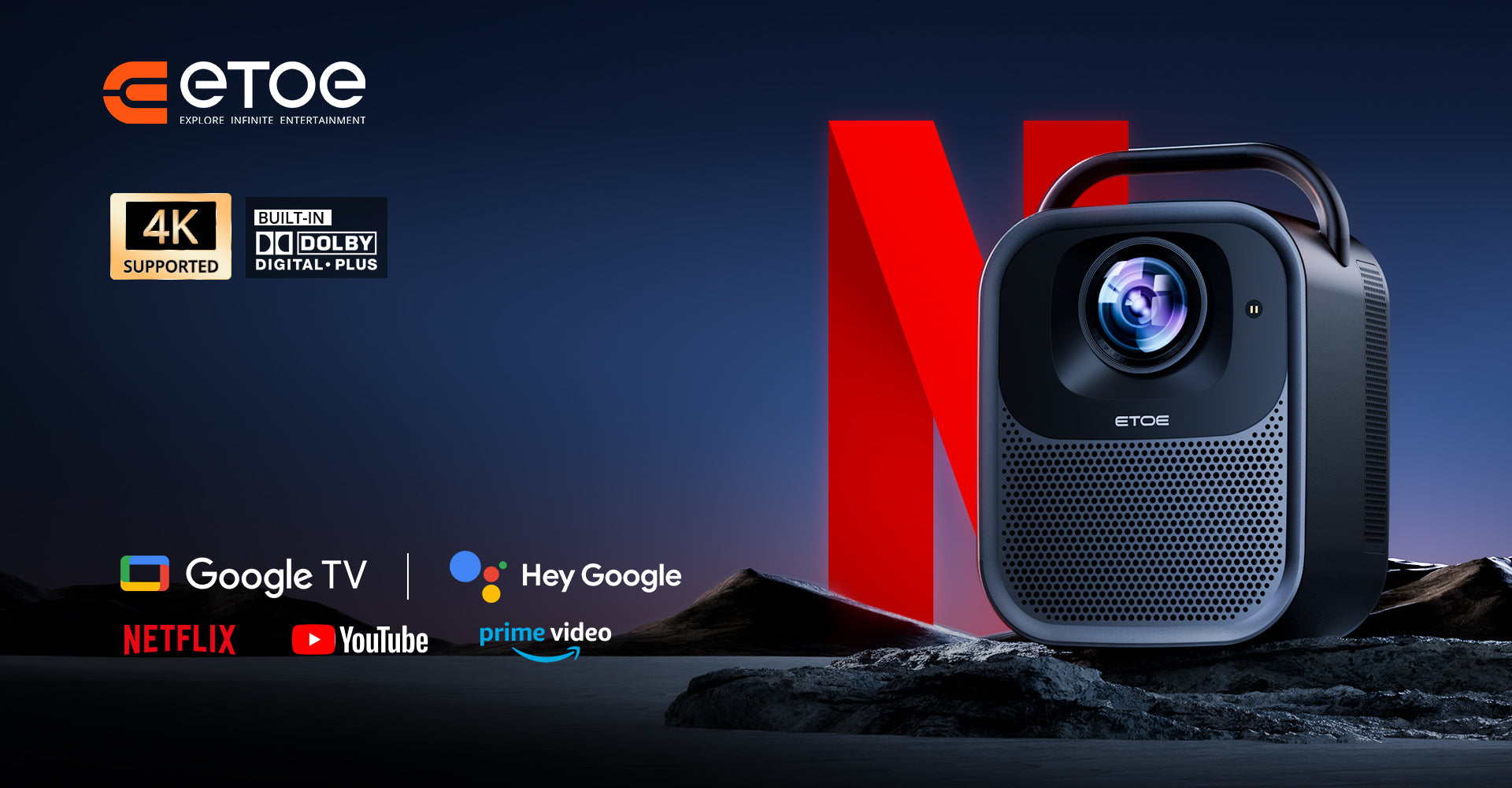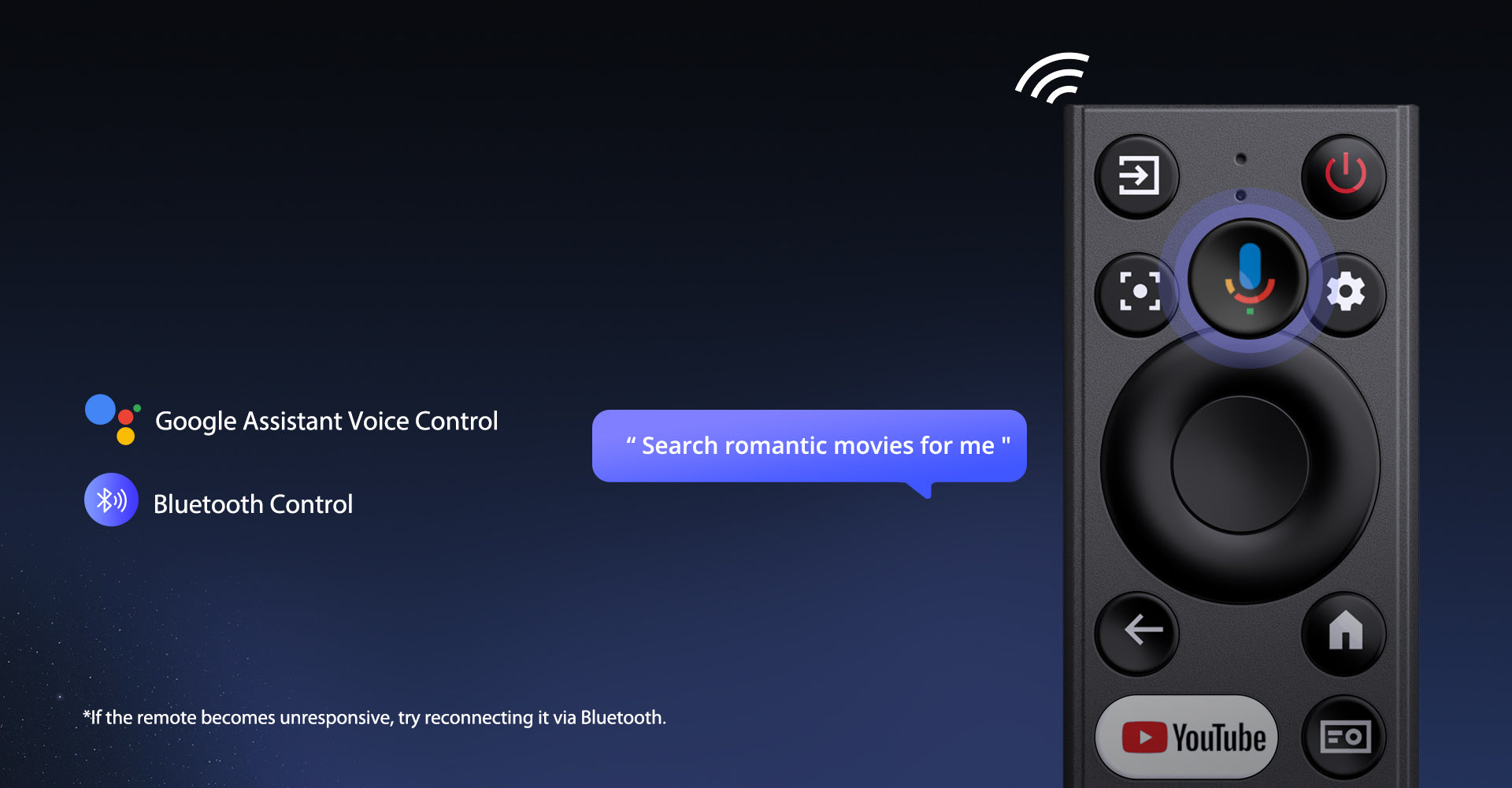Proyector ETOE Seal Pro para Google TV
Decodificación nativa 1080P, 1000 ANSI y 4K
El proyector ETOE Seal Pro cuenta con una resolución nativa de 1920*1080, un brillo de 1000 lúmenes ANSI y compatibilidad con HDR, lo que ofrece imágenes vibrantes y realistas. Sumérgete en imágenes impactantes con este proyector.
Sistema de Google TV integrado
El proyector ETOE Seal Pro cuenta con un sistema Google TV autorizado integrado, que le brinda acceso a una amplia gama de contenido de varias plataformas como Netflix, HBO, YouTube, Prime Video, Disney+, etc. También coopera con Google Play y Google Assistant, que utiliza interacción de voz inteligente para que sea más fácil de usar y más agradable.
Enfoque automático y corrección trapezoidal automática
El proyector ETOE Seal Pro ofrece prácticas funciones de enfoque automático y corrección trapezoidal automática, lo que permite una fácil personalización con el control remoto. Disfrute proyectando una imagen cuadrada, estable y nítida desde diferentes ángulos. Con el zoom digital del 50% al 100%, permite cubrir la pantalla fácilmente con la imagen deseada.
Potentes altavoces estéreo y varios modos de sonido
El proyector ETOE Seal Pro cuenta con dos potentes altavoces (2 de 10 W) que ofrecen una experiencia de sonido envolvente de cine. Ofrece una variedad de modos de sonido, incluyendo los modos estándar, de película y de música, y la posibilidad de crear modos personalizados. Gracias a su certificación Dolby Audio, garantiza un sonido de alta calidad para una experiencia audiovisual cautivadora.
2.Proyección inalámbrica Wi-Fi de doble banda 4G y 5G
El proyector ETOE Seal Pro permite la proyección inalámbrica de pantalla sin interrupciones para dispositivos Android, iOS, PC y otros conectados a la misma red con un solo clic. Disfruta de la comodidad de compartir la pantalla con el mismo tamaño y la posibilidad de compartirla gratuitamente. Con Wi-Fi de doble banda (2.4G y 5G), es compatible con el 99% de los routers del mercado, ofreciendo mayor velocidad y una conexión más estable.
Motor completamente sellado para una larga vida útil
El motor óptico integrado y totalmente sellado protege los componentes principales del proyector contra el polvo y los residuos y mantiene una calidad de imagen óptima, brindando años de uso sin manchas negras y sin necesidad de mantenimiento, y asegurando una larga vida útil de más de 160 000 horas y una vida útil de la lámpara de más de 30 000 horas.

9000+
APLICACIONES
700.000+
Películas, programas
4K
Soportado

Conozca a ETOE Seal Pro
Conéctese sin problemas con Chromecast
¡Experimente el futuro de la conectividad! Sea testigo de la conexión sencilla y sin complicaciones entre su teléfono y nuestro proyector a través de Chromecast. Transmita contenido sin esfuerzo y disfrute de la magia de la duplicación perfecta. ¡La simplicidad se redefine!
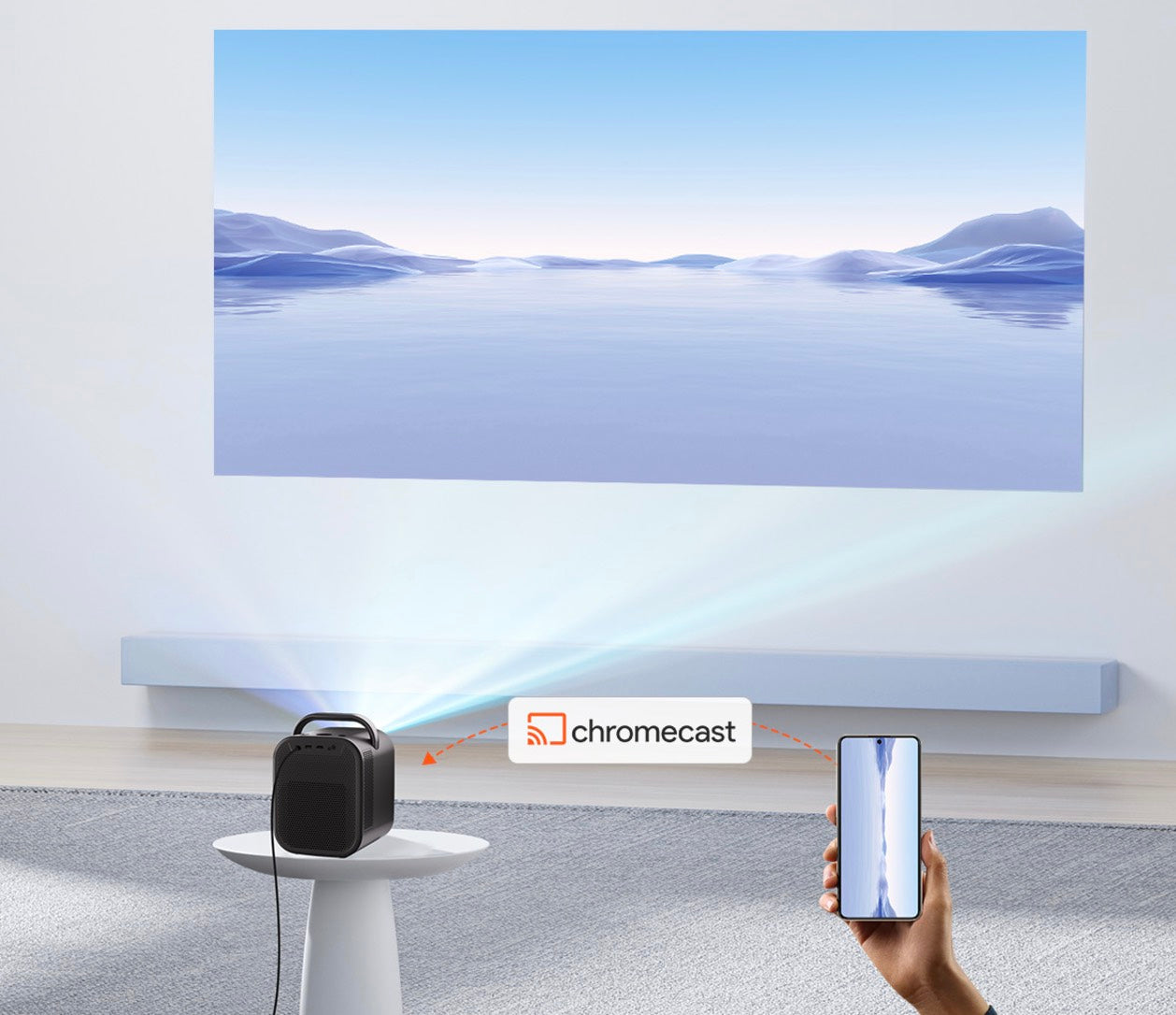
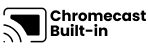
Transmisión de contenido sencilla desde sus dispositivos
Con Chromecast integrado, duplica la pantalla de tus dispositivos inteligentes al instante. Hay más de 1000 aplicaciones compatibles con Chromecast en el mercado. iPhone y Android.
& Todos los dispositivos Mac son compatibles.

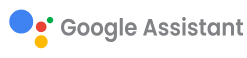
Asistente de Google a tu servicio
Usa el poder de tu voz para buscar contenido sin esfuerzo en nuestro proyector con Google Assistant. ¡Accede más rápido al contenido que te encanta, solo pregunta y disfruta de la magia!
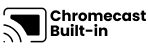
Transmisión de contenido sencilla desde sus dispositivos
Con Chromecast integrado, duplica la pantalla de tus dispositivos inteligentes al instante. Hay más de 1000 aplicaciones compatibles con Chromecast en el mercado. iPhone y Android.
& Todos los dispositivos Mac son compatibles.
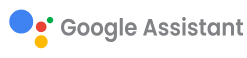
Asistente de Google a tu servicio
Usa el poder de tu voz para buscar contenido sin esfuerzo en nuestro proyector con Google Assistant. ¡Accede más rápido al contenido que te encanta, solo pregunta y disfruta de la magia!
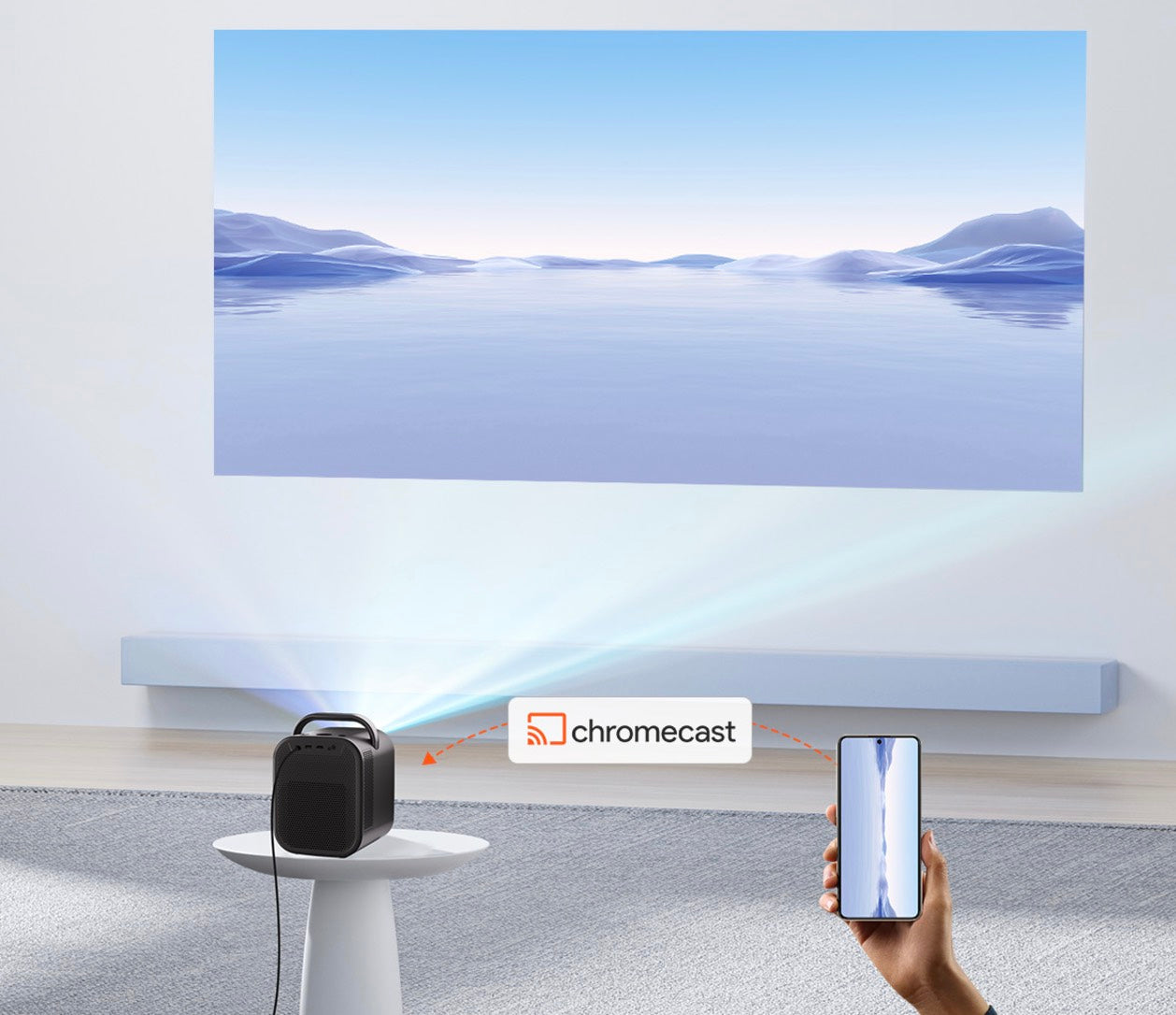

Impresionante calidad de imagen
Sumérgete en el cautivador mundo de la resolución Full HD.


Obtenga más con Seal Pro
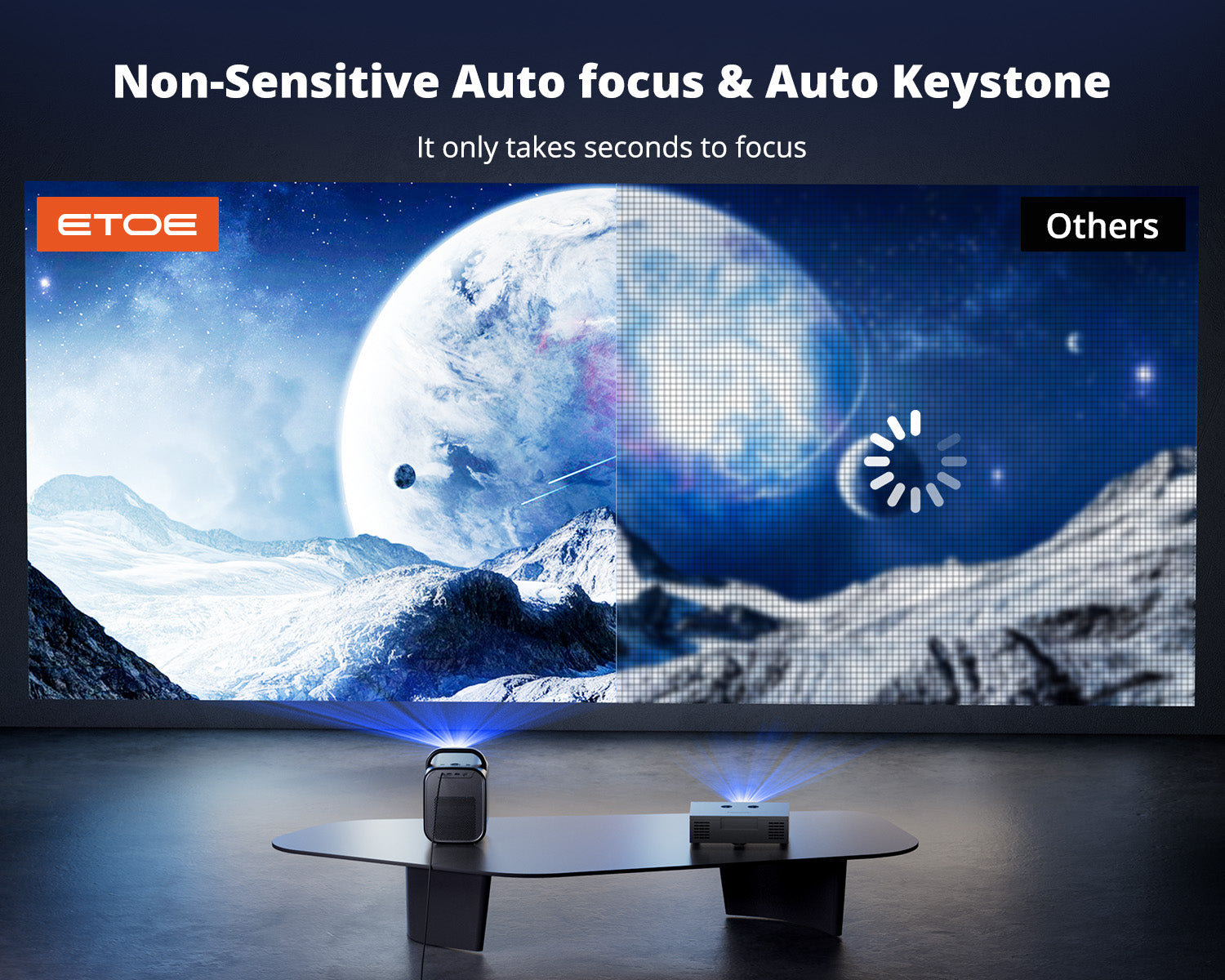
Enfoque automático y corrección trapezoidal automática para una configuración sin esfuerzo
Con las funciones de enfoque automático y corrección trapezoidal automática, puede configurar su proyector de manera rápida y sencilla, sin comprometer la calidad de la imagen ni la alineación. Disfrute de presentaciones, películas y sesiones de juegos sin problemas con este proyector avanzado de alto brillo.
*La piedra angular podría influir en la claridad.

Impresionante pantalla de 200 pulgadas y diseño agradable a la vista
Experimente la alegría de una enorme pantalla de 200 pulgadas sin sacrificar la comodidad ni la seguridad visual. Esta combinación de increíble tamaño de pantalla y diseño agradable para la vista realmente distingue a este proyector, brindándole una experiencia visual excepcional, inmersiva y agradable para la vista.
*Se recomienda 100" para obtener la mejor experiencia de visualización.

Proyector de alto brillo con 1000 lúmenes ANSI
Con sus 1000 lúmenes ANSI, este proyector garantiza visuales brillantes y vibrantes, permitiendo que tus presentaciones, videos e imágenes cobren vida con colores vivos y detalles nítidos. Puedes mostrar tu contenido con confianza sin preocuparte de que se lave o pierda su impacto debido a malas condiciones de iluminación.
Motor óptico completamente sellado



Potente sonido envolvente
Experimente un audio mejorado con el proyector de alto brillo. Construido con un potente sistema de sonido envolvente de 20 W, ofrece un audio rico e inmersivo que complementa su experiencia visual. Con cuatro modos de sonido para elegir, puede personalizar la configuración de audio para adaptarla a sus preferencias. Disfrute de imágenes impresionantes y sonido envolvente con este proyector de alta calidad.

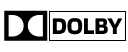
Certificado Dolby Audio para una transmisión fluida
Disfruta de una transmisión de video fluida con el Android TV 11.0 equipado con Dolby Audio. Con su certificación Dolby Audio, este televisor garantiza un sonido de alta calidad que mejora tu experiencia visual. Disfruta de tus películas, programas de TV y videos favoritos con sonido envolvente Dolby, sumergiéndote en un viaje audiovisual cautivador.
Potente sonido envolvente
Experimente un audio mejorado con el proyector de alto brillo. Construido con un potente sistema de sonido envolvente de 20 W, ofrece un audio rico e inmersivo que complementa su experiencia visual. Con cuatro modos de sonido para elegir, puede personalizar la configuración de audio para adaptarla a sus preferencias. Disfrute de imágenes impresionantes y sonido envolvente con este proyector de alta calidad.
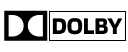
Certificado Dolby Audio para una transmisión fluida
Disfruta de una transmisión de video fluida con el Android TV 11.0 equipado con Dolby Audio. Con su certificación Dolby Audio, este televisor garantiza un sonido de alta calidad que mejora tu experiencia visual. Disfruta de tus películas, programas de TV y videos favoritos con sonido envolvente Dolby, sumergiéndote en un viaje audiovisual cautivador.


Conexión múltiple

Puerto USB
Conecte una memoria USB o encienda su dispositivo de TV cuando sea necesario.
Resolver
El asa del proyector permite un transporte fácil y cómodo, lo que hace que sea sencillo mover el proyector de un lugar a otro.
Puerto HDMI
Comparta información útil sobre las características de su producto.
Receptor de señal IR
Recibir señal IR desde el control remoto.
Entrada de audio
Conecte el cable auxiliar para conectarlo a altavoces/auriculares externos.
Especificación
Marca: ETOE
Tipo: Proyector
Modelo: Seal Pro
Color: Negro
CPU y GPU: MT 9630 y Mali G52
Sistema: Google TV 3.0 (Netflix integrado)
RAM y ROM: 2 GB + 16 GB
Duplicación de pantalla: Chromecast, AirPlay (versión ATV)
Brillo: 1000 ANSI
Resolución nativa: 1920 x 1080
Relación de contraste: 3000:1
Relación de aspecto: 16:9 / 4:3 (adaptable)
Relación de proyección: 1.22:1
Distancia de proyección: 1,1-5,4 m
Tamaño de proyección: 40-200 pulgadas
Vocero: 2*10 W
Uniformidad: 85%
Modo de enfoque: Enfoque automático y enfoque digital
Métodos de proyección: Montaje frontal, de escritorio, trasero y en el techo
Corrección trapezoidal: Corrección automática de ±30° y corrección trapezoidal digital y corrección trapezoidal de 4 puntos
Zoom: 50%-100%
Wi-Fi: 2.4G y 5G
Interfaz: 1 x USB; 1 x HDMI 2.1; 1 x salida AV y audio; 1 x entrada de 24 V CC
Sistema de imágenes: Pantalla LCD única de 4,4 pulgadas
Motor óptico: Completamente sellado y a prueba de polvo
Vida útil del motor óptico: 160.000 horas
Fuente de luz: CONDUJO
Vida útil de la lámpara: 30.000 horas (modo estándar)
Potencia y voltaje: CA 100-240 V / 50-60 Hz
Consumo de energía: 180 W (máx.)
Peso del producto: 4,7 kilos
Peso del paquete: 6,5 kg
Tamaño del producto(L x An x Al): 25,7 x 19,2 x 17,8 cm
Tamaño del paquete(L x An x Al): 35 x 40 x 45 cm
1 x Proyector
1 x Adaptador
1 x cable de alimentación
1 x control remoto
1 x Manual del usuario