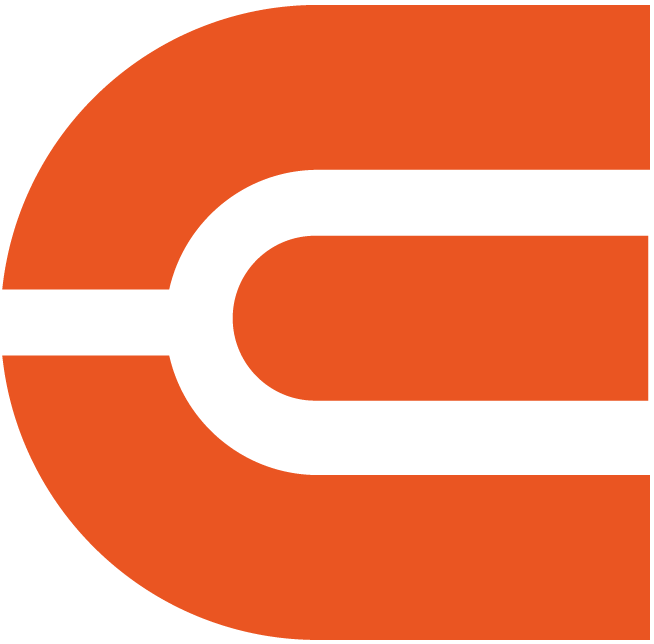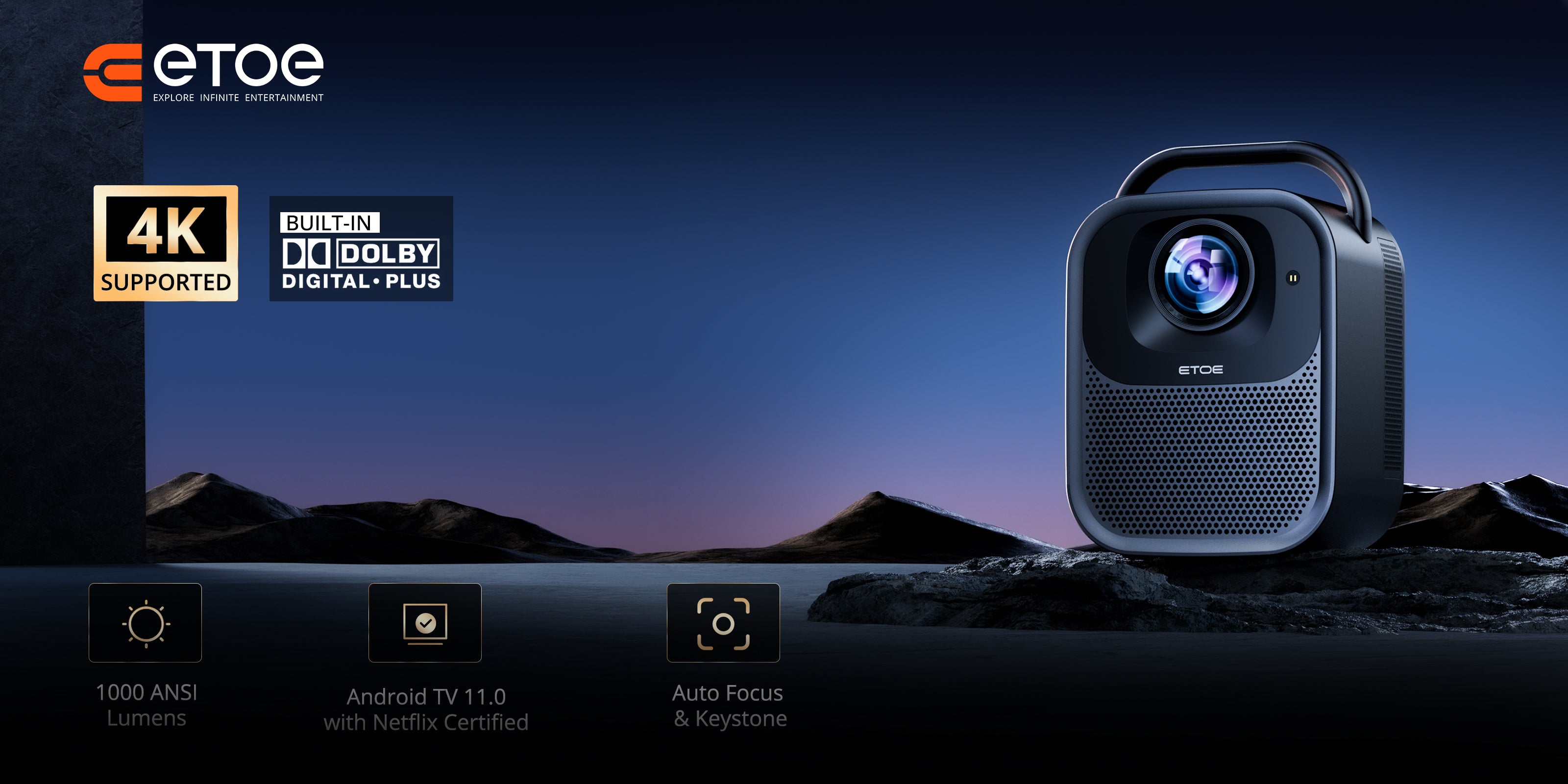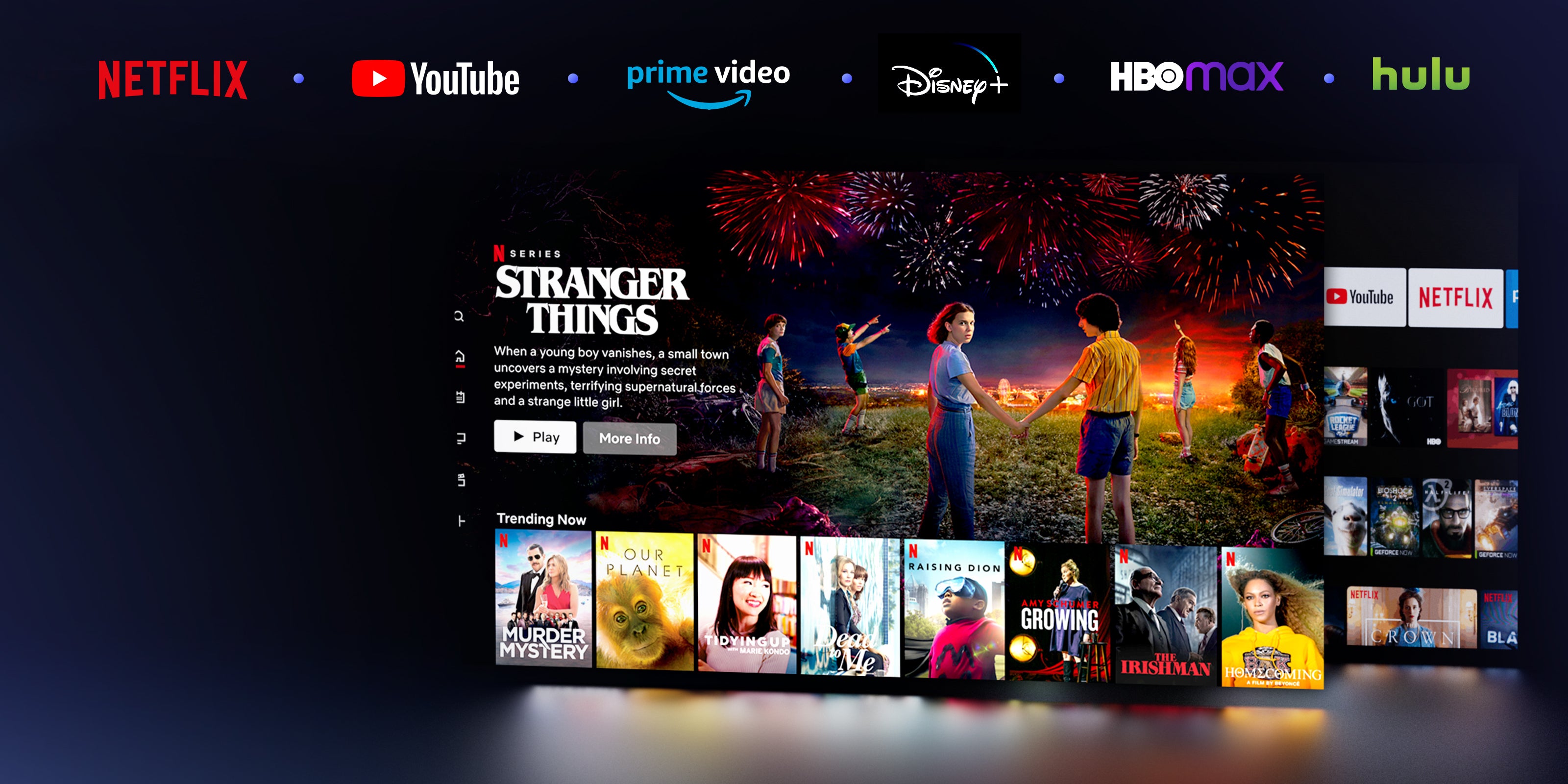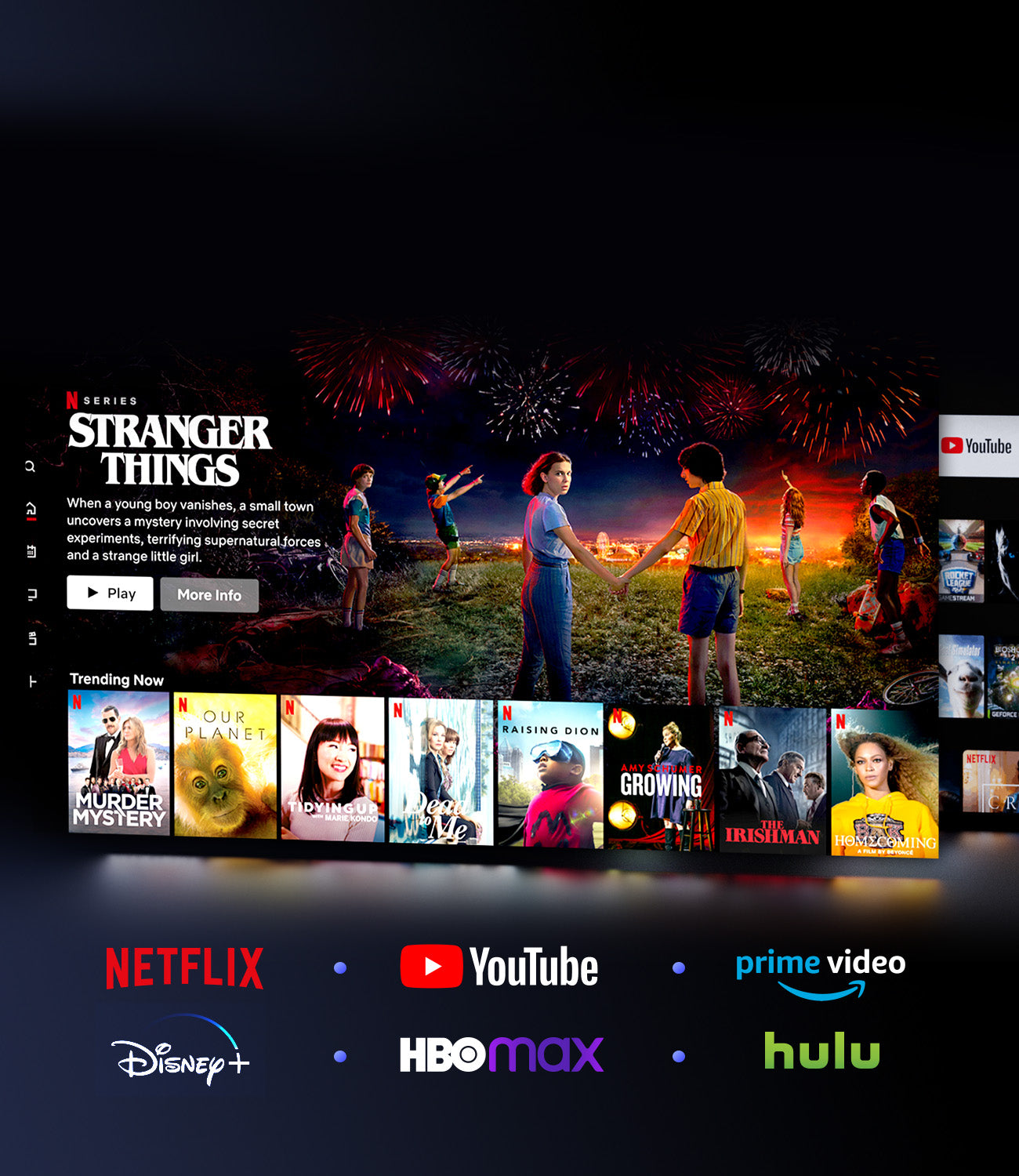ETOE Seal Pro Android TV 11.0 Projector
Brilliant Quality: 1080P resolution , 1000 ANSI lumens central brightness.
Machine Size :10.12*7.56*7 inch
Android TV 11.0 System: Explore 9000+ apps, including Netflix.
Effortless Casting with Chromecast: Seamless mirror your devices to the big screen.
Voice Control: Use Google Assistant.
Easy Setup: Auto Keystone and focus.
Immsersive Sound: 2x10W built-in speakers.
Bluetooth Ready: Connet headsets or extra speakers.
Interface: USB *1;HDMI*1;/AV & Audio Out*1 ;DC 24V in *1
Order will be packed and shipping within 4 days.

9000+
APPS
700,000+
Movies, Shows
4K
Supported
Seamlessly Connect with Chromecast
Experience the future of connectivity! Witness the easy and hassle-free connection between your phone and our projector through Chromecast. Effortlessly stream content and enjoy the magic of seamless mirroring. It's simplicity is redefined!
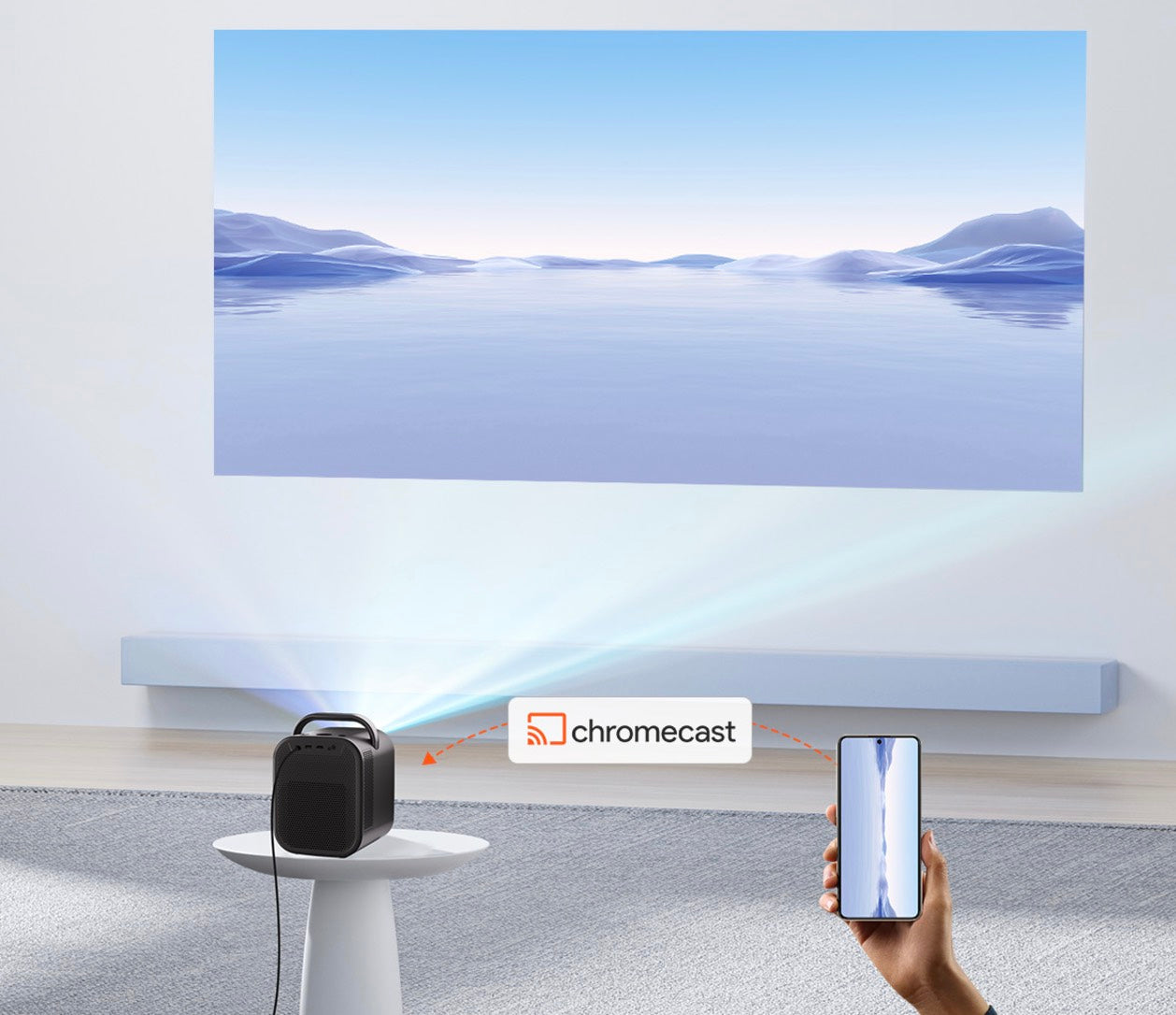
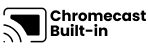
Simple Content Casting from your Devices
With the help of the built-in Chromecast, mirror your smart devices instantly. There are 1000+ Chromecast-enabled apps in the market. iPhone & Android
& Mac devices are all supported.

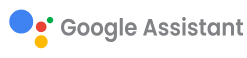
Google Assistant at Your service
Use the power of your voice to effortlessly search for content on our projector with Google Assistant. Faster access to the content you love, just ask and enjoy the magic!

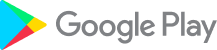
Download Apps from Google Play
Unlock a new era of entertainment with our Android TV 11.0 projector. Seamlessly navigate movies, shows, apps, and more, just like using your laptop or cell phone. Say farewell to complexity, and embrace effortless, boundless enjoyment!
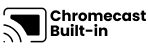
Simple Content Casting from your Devices
With the help of the built-in Chromecast, mirror your smart devices instantly. There are 1000+ Chromecast-enabled apps in the market. iPhone & Android
& Mac devices are all supported.
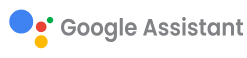
Google Assistant at Your service
Use the power of your voice to effortlessly search for content on our projector with Google Assistant. Faster access to the content you love, just ask and enjoy the magic!
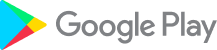
Download Apps from Google Play
Unlock a new era of entertainment with our Android TV 11.0 projector. Seamlessly navigate movies, shows, apps, and more, just like using your laptop or cell phone. Say farewell to complexity, and embrace effortless, boundless enjoyment!
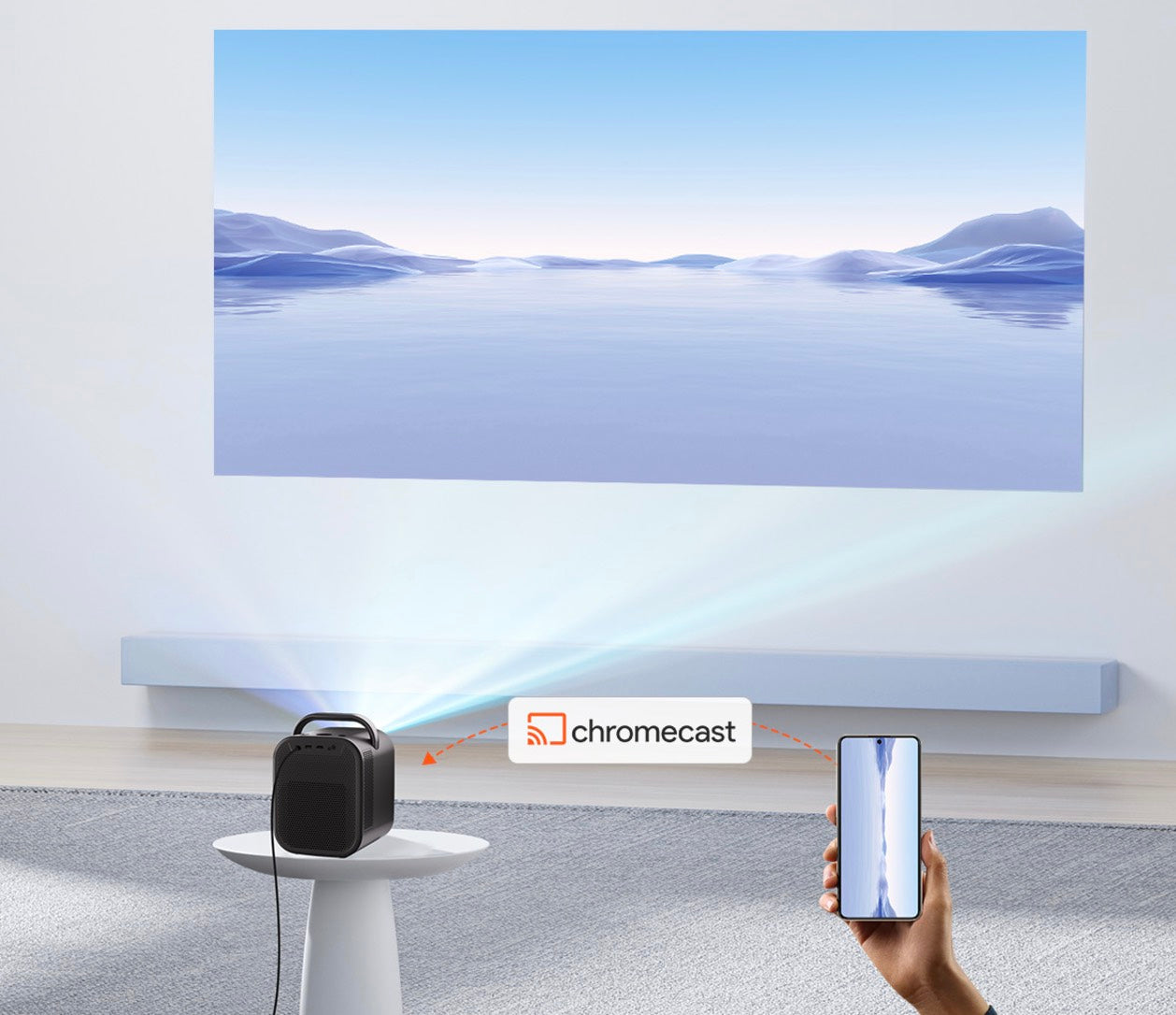


Stunning Picture Quality
Immerse your self in the captivating world of Full HD resolution.


Get More with D2 Pro
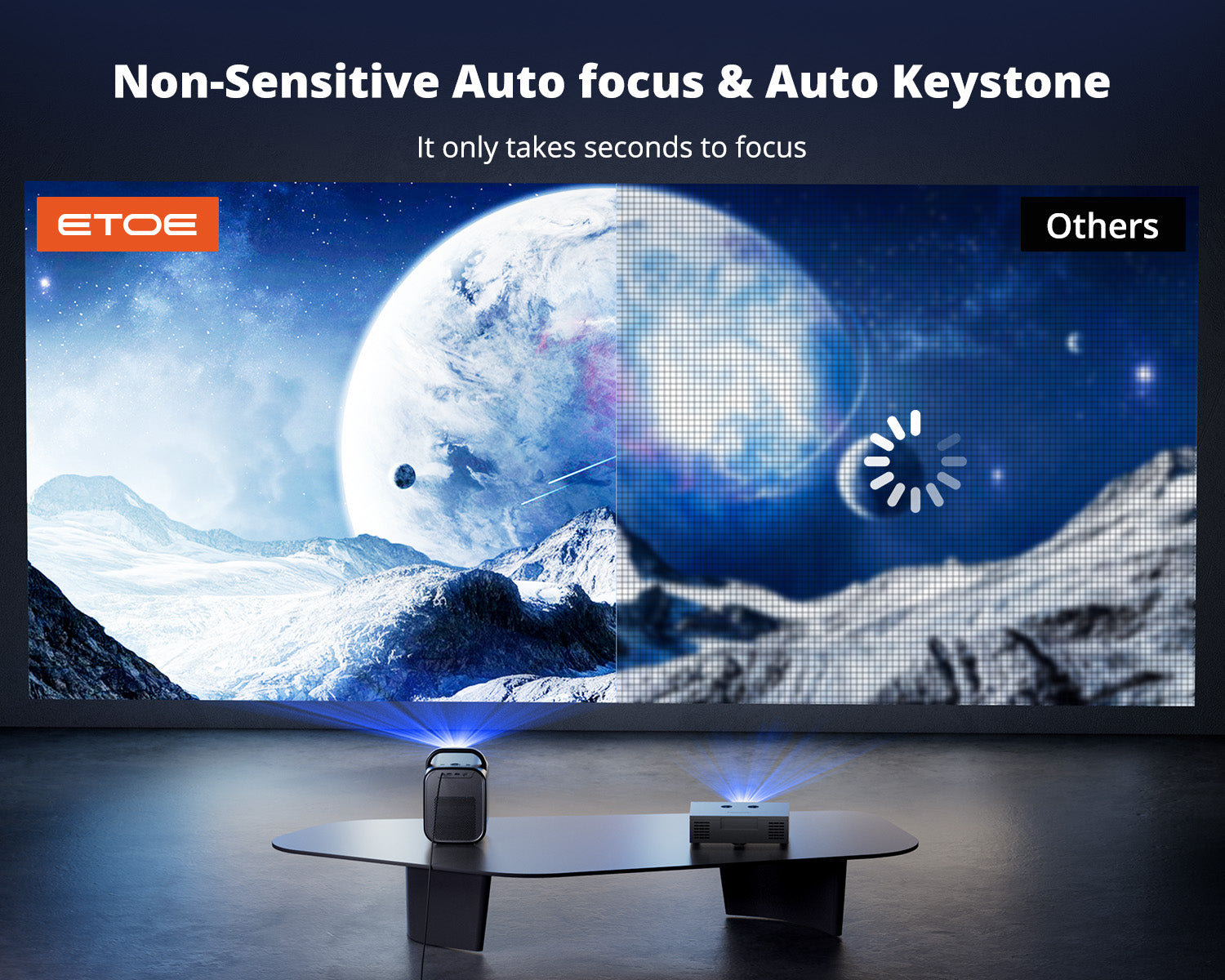
Auto-Focus and Auto Keystone for Effortless Setup
With the auto-focus and auto keystone features, you can set up your projector quickly and easily, without compromising on image quality or alignment. Enjoy hassle-free presentations, movies, and gaming sessions with this advanced high-brightness projector.
*The keystone might influence clarity.

Remarkable 200-Inch Screen and Eye-Friendly Design
Experience the joy of a massive 200-inch screen without compromising on visual comfort and safety. This combination of incredible screen size and eye-friendly design truly sets this projector apart, providing you with an outstanding viewing experience that is both immersive and gentle on your eyes.
*100" is recommended for the best viewing experience.

High-Brightness Projector with 1000 ANSI Lumens
With its 1000 ANSI lumens, this projector ensures bright and vibrant visuals, allowing your presentations, videos, and images to come to life with vivid colors and sharp details. You can confidently showcase your content without worrying about it getting washed out or losing its impact due to poor lighting conditions.
Fully Sealed Optic Engine



Powerful Immersive Sound
Experience enhanced audio with the high-brightness projector. Built with a powerful 20W immersive sound system, it delivers rich and immersive audio that complements your viewing experience. With four sound modes to choose from, you can personalize the audio settings to suit your preferences. Enjoy stunning visuals and immersive sound with this high-quality projector.

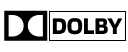
Dolby Audio Certified for Seamless Streaming
Experience seamless video streaming with the Android TV 11.0 equipped with Dolby Audio. With its Dolby Audio certification, this TV ensures high-quality sound that enhances your viewing experience. Enjoy your favorite movies, TV shows, and videos with immersive Dolby sound, immersing yourself in a captivating audiovisual journey.
Powerful Immersive Sound
Experience enhanced audio with the high-brightness projector. Built with a powerful 20W immersive sound system, it delivers rich and immersive audio that complements your viewing experience. With four sound modes to choose from, you can personalize the audio settings to suit your preferences. Enjoy stunning visuals and immersive sound with this high-quality projector.
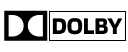
Dolby Audio Certified for Seamless Streaming
Experience seamless video streaming with the Android TV 11.0 equipped with Dolby Audio. With its Dolby Audio certification, this TV ensures high-quality sound that enhances your viewing experience. Enjoy your favorite movies, TV shows, and videos with immersive Dolby sound, immersing yourself in a captivating audiovisual journey.


Multi Connection


USB Port
Connect USB Flash to it or power on your TV stick while needed.
Handle
The handle on the projector allows for easy and convenient transportation, making it simple to move the projector from one location to another.
HDMI Port
Share useful information about your product features.
IR Signal Receiver
Receive IR signal from the remote.
Audio In
Plug in aux cable to connect to external speakers/headsets.
Specification
ETOE Seal Pro (A1362)
6.94x7.56x10.18 inches
4.7 kgs
Android TV 11.0
Auto Focus & Auto Keystone
USB × 1, HDMI × 1, AV & Audio Out × 1, DC 24V in × 1
AC 100-240V / 50-60hz , 180W(Max)
This product is rated 5.0 of 5.0 stars.
It has received 1 review.
Discover Your Ideal Projectors


1000 ANSI Lumen
400 ANSI
1920*1080P (FHD)
1920×1080 (FHD)
2X10W
2 x 3W
Android TV 11.0
Android TV 10.0
Get More information on Support & Service Page
Frequently Asked Questions
Display
- The picture is blurry.
The sharpness of the projected image is mainly determined by the projector resolution and the video resolution. The native resolution of the ETOE projector is 1080p. If the picture is not sharp, please make sure the output resolution of the video is 1080p.
- What is the maximum throw distance?
The projection size ranges from 40''-150", within a 3.36 ft to 9.08 ft distance. But its recommended viewing size: is 40"- 80" inches. So the recommended project distance is 3.54ft-7.08ft.
- How to cancel the Auto Keystone?
Press the switch /projector setting button on the remote to enter the Projector System.
Go to Projection Settings>Calibration Settings> >Auto Keystone. Click the option on the right to turn on/off the Auto Keystone.
Operation
- What's the Current Android TV Operating System? How Should I Update to the Next Version?
The current Android TV operating system is 10.0. The system will remind you of new firmware when there's the next version available. You can click update when the notification appears on the homepage.
- Do I need to keep updating the system?
It's higly recommended to keep the firmware up to date. Learn how to upgrade the firmware here.
- Can I use Netflix? I want to cast videos directly to the projector.
It has pre-installed certified Netflix. You can watch it on the Android TV system or cast videos directly on the projector.
- Is Hulu available on the Google Play store?
Yes. You can download Hulu directly from the Google Play store.
- Can I mirror iPhone to the projector?
Yes. You can mirror it from your iPhone by downloading the App Airscreen.
- Can I mirror the laptop to the projector?
Yes. You can mirror via Google Chrome. There are more instruction on the "Set up Videos" part.
Accessories
- I've broke my remote. Can I use the projector with my keyboard?
If your remote is broke/defective, please contact us for a new one. If you need to control the projector right now without the remote, you can try the following ways.
1.Plug in the keyboard to the projector with a USB connection.
2.Click "up,down,left,right" key to navigate on the the menu, and press the "enter" key to confirm.Click "esc" key to go to the previous menu page.
3.If you need to go to the projector Settings, click "F11" key. If you need to return to the Android TV system, click " Return" on the projector's menu control.
4.The Android TV system can also be controlled by the virtual remote on your phone or tablet. Download Google TV or Google Home APP on an iOS device; Download Android TV or Google TV APP on an android device.
- I can't use the remote to control the projector system. Only the buttons on the projector work.
- Ensure that the batteries inside the remote perform.
- Check the indicator of the remote, as only the IR mode remote can control the projector.If not, just press the switch button switch button to turn it back to IR mode.
- What's the IR profile of the remote?
Please click here for the IR profile.
External Devices
- Can I connect to the Bluetooth speaker while on the Android TV system?
Yes. You can connect to the Bluetooth headsets/speakers by Settings>Add Accessories. However, The projector system doesn't support Bluetooth connection.
- How many HDMI ports does the projector have?
The projector has one HDMI port.
Set Up Videos
1. Get a clear picture
Distance
Place the projector a minimum distance of 4t from the screen/wall.
Auto Keystone & Auto Focus
- When the projector is center-off and throws a distorted picture, it will perform auto keystone correction to achieve a rectangle picture.
- The Auto Keystone & Auto Focus feature works, while there are no obstacles in front to block the light from projecting.
- If the projector doesn't adjust the focus and keystone automatically, elevate it higher or remove obstacles in front.
- The maximum correct angle is ±40°. If the titled angle of the projector exceeds ±40°, the Auto keystone feature will fail to work

Digital Keystone & Digital Focus
- Press the focus
 button on the remote control to do manual Focus.
button on the remote control to do manual Focus. - If fixing the projector in a place, use the digital keystone on the projector settings.
Important
Keep the Tof out of dust/fingerprint for better Auto Focus & Auto Keystone. If the Tof gets dirty, clean it gently with a glasses cloth.

2. Get a brighter picture
- The bigger the projected picture, the darker the image will be. The best picture size will be 80 inches. And the throw distance will be 7.26ft.
- Highly recommend watching videos at night with dim light for a brighter picture experience.
| Screen size(inch) | Width (inch) | Hight (inch) | Throw distance (ft) |
| 40 | 34.9 | 19.6 | 3.5 |
| 50 | 43.6 | 24.5 | 4.4 |
| 60 | 52.3 | 29.4 | 5.3 |
| 70 | 61 | 34.3 | 6.2 |
| 80 | 69.7 | 39.2 | 7.1 |
| 90 | 78.4 | 44.1 | 8.0 |
| 100 | 87.2 | 49 | 8.9 |
3. Turn the sound volume on the projector system to the maximum
The projector has two systems: The projector system and the Android TV system, and each has separate sound control. Please upgrade your system to the newest one and you will be able to control the volume of two systems at one time. Here's how to do the upgrade.
4. Mirror your iOS devices to the projector
5. Mirror your Android devices to the projector
6. Cast your laptop/computer display to the projector
Requirement for casting laptop/computer to the projector:
1. Install a recent Google Chrome browser on your laptop/computer(version 72 or higher).
2. Connect your device wirelessly.
3. The projector is connected to the same network as your devices.
4.The minimum system requirements for casting from Chrome differ from the minimum system requirements. Check here.
To understand more information about using Chromecast with the Chrome tab, please check here on google support.
7. Connect Bluetooth speakers/headsets to the projector
Bluetooth connection can only work on the Android TV system. If you want extra sound on the projector system, please use an Aux cable to hook up between the speaker and the projector.
8. Resize the picture without moving the projector with the Zoom function
9. Set shutdown timer for the projector
10. Launch the on-screen projector setting menu
You can also launch the projector setting while on the projector system & Android TV system.
- Simply long press the focus button
 on the remote control.
on the remote control. - Adjust the setting with the navigator buttons and press" OK" to confirm.
Important Note while using the on-screen menu on the Android TV system.
- While in the Android TV system, the remote control is in Bluetooth mode, and the remote's indicator is blue.
- The projector setting can only be controlled by IR mode(The indicator turns red on the remote control).
- When long press the focus button
 , the remote will turn to IR mode temporarily.
, the remote will turn to IR mode temporarily. - If the remote can't control the on-screen menu, long-press the focus button to turn on the IR mode.
11. How to connect the USB Stick to the projector?
For the projector system: Plug in the USB stick and choose USB.
For the Android TV system: Download VLC for android and then plug in the USB.
Check the below video to understand more.
12. How to switch the screen size between 4:3 or 16:9?
For the projector system: Click the up button when watching videos with your USB Stick.
For the Android TV system: Long Press the focus button ![]() to turn on the on-screen second menu to adjust the screen size.
to turn on the on-screen second menu to adjust the screen size.
Check the below video to understand more.
You can have fun now with your ETOE E3 Pro. Explore more fun ways to use it.
- The picture is blurry.
The sharpness of the projected image is mainly determined by the projector resolution and the video resolution. The native resolution of the ETOE projector is 1080p. If the picture is not sharp, please make sure the output resolution of the video is 1080p.
- What is the maximum throw distance?
The projection size ranges from 40''-150", within a 3.36 ft to 9.08 ft distance. But its recommended viewing size: is 40"- 80" inches. So the recommended project distance is 3.54ft-7.08ft.
- How to cancel the Auto Keystone?
Press the switch /projector setting button on the remote to enter the Projector System.
Go to Projection Settings>Calibration Settings> >Auto Keystone. Click the option on the right to turn on/off the Auto Keystone.
- What's the Current Android TV Operating System? How Should I Update to the Next Version?
The current Android TV operating system is 10.0. The system will remind you of new firmware when there's the next version available. You can click update when the notification appears on the homepage.
- Do I need to keep updating the system?
It's higly recommended to keep the firmware up to date. Learn how to upgrade the firmware here.
- Can I use Netflix? I want to cast videos directly to the projector.
It has pre-installed certified Netflix. You can watch it on the Android TV system or cast videos directly on the projector.
- Is Hulu available on the Google Play store?
Yes. You can download Hulu directly from the Google Play store.
- Can I mirror iPhone to the projector?
Yes. You can mirror it from your iPhone by downloading the App Airscreen.
- Can I mirror the laptop to the projector?
Yes. You can mirror via Google Chrome. There are more instruction on the "Set up Videos" part.
- I've broke my remote. Can I use the projector with my keyboard?
If your remote is broke/defective, please contact us for a new one. If you need to control the projector right now without the remote, you can try the following ways.
1.Plug in the keyboard to the projector with a USB connection.
2.Click "up,down,left,right" key to navigate on the the menu, and press the "enter" key to confirm.Click "esc" key to go to the previous menu page.
3.If you need to go to the projector Settings, click "F11" key. If you need to return to the Android TV system, click " Return" on the projector's menu control.
4.The Android TV system can also be controlled by the virtual remote on your phone or tablet. Download Google TV or Google Home APP on an iOS device; Download Android TV or Google TV APP on an android device.
- I can't use the remote to control the projector system. Only the buttons on the projector work.
- Ensure that the batteries inside the remote perform.
- Check the indicator of the remote, as only the IR mode remote can control the projector.If not, just press the switch button switch button to turn it back to IR mode.
- What's the IR profile of the remote?
Please click here for the IR profile.
- Can I connect to the Bluetooth speaker while on the Android TV system?
Yes. You can connect to the Bluetooth headsets/speakers by Settings>Add Accessories. However, The projector system doesn't support Bluetooth connection.
- How many HDMI ports does the projector have?
The projector has one HDMI port.
1. Get a clear picture
Distance
Place the projector a minimum distance of 4t from the screen/wall.
Auto Keystone & Auto Focus
- When the projector is center-off and throws a distorted picture, it will perform auto keystone correction to achieve a rectangle picture.
- The Auto Keystone & Auto Focus feature works, while there are no obstacles in front to block the light from projecting.
- If the projector doesn't adjust the focus and keystone automatically, elevate it higher or remove obstacles in front.
- The maximum correct angle is ±40°. If the titled angle of the projector exceeds ±40°, the Auto keystone feature will fail to work

Digital Keystone & Digital Focus
- Press the focus
 button on the remote control to do manual Focus.
button on the remote control to do manual Focus. - If fixing the projector in a place, use the digital keystone on the projector settings.
Important
Keep the Tof out of dust/fingerprint for better Auto Focus & Auto Keystone. If the Tof gets dirty, clean it gently with a glasses cloth.

2. Get a brighter picture
- The bigger the projected picture, the darker the image will be. The best picture size will be 80 inches. And the throw distance will be 7.26ft.
- Highly recommend watching videos at night with dim light for a brighter picture experience.
| Screen size(inch) | Width (inch) | Hight (inch) | Throw distance (ft) |
| 40 | 34.9 | 19.6 | 3.5 |
| 50 | 43.6 | 24.5 | 4.4 |
| 60 | 52.3 | 29.4 | 5.3 |
| 70 | 61 | 34.3 | 6.2 |
| 80 | 69.7 | 39.2 | 7.1 |
| 90 | 78.4 | 44.1 | 8.0 |
| 100 | 87.2 | 49 | 8.9 |
3. Turn the sound volume on the projector system to the maximum
The projector has two systems: The projector system and the Android TV system, and each has separate sound control. Please upgrade your system to the newest one and you will be able to control the volume of two systems at one time. Here's how to do the upgrade.
4. Mirror your iOS devices to the projector
5. Mirror your Android devices to the projector
6. Cast your laptop/computer display to the projector
Requirement for casting laptop/computer to the projector:
1. Install a recent Google Chrome browser on your laptop/computer(version 72 or higher).
2. Connect your device wirelessly.
3. The projector is connected to the same network as your devices.
4.The minimum system requirements for casting from Chrome differ from the minimum system requirements. Check here.
To understand more information about using Chromecast with the Chrome tab, please check here on google support.
7. Connect Bluetooth speakers/headsets to the projector
Bluetooth connection can only work on the Android TV system. If you want extra sound on the projector system, please use an Aux cable to hook up between the speaker and the projector.
8. Resize the picture without moving the projector with the Zoom function
9. Set shutdown timer for the projector
10. Launch the on-screen projector setting menu
You can also launch the projector setting while on the projector system & Android TV system.
- Simply long press the focus button
 on the remote control.
on the remote control. - Adjust the setting with the navigator buttons and press" OK" to confirm.
Important Note while using the on-screen menu on the Android TV system.
- While in the Android TV system, the remote control is in Bluetooth mode, and the remote's indicator is blue.
- The projector setting can only be controlled by IR mode(The indicator turns red on the remote control).
- When long press the focus button
 , the remote will turn to IR mode temporarily.
, the remote will turn to IR mode temporarily. - If the remote can't control the on-screen menu, long-press the focus button to turn on the IR mode.
11. How to connect the USB Stick to the projector?
For the projector system: Plug in the USB stick and choose USB.
For the Android TV system: Download VLC for android and then plug in the USB.
Check the below video to understand more.
12. How to switch the screen size between 4:3 or 16:9?
For the projector system: Click the up button when watching videos with your USB Stick.
For the Android TV system: Long Press the focus button ![]() to turn on the on-screen second menu to adjust the screen size.
to turn on the on-screen second menu to adjust the screen size.
Check the below video to understand more.
You can have fun now with your ETOE E3 Pro. Explore more fun ways to use it.