Projectors have become a popular option for many people, be it for business presentations or movie nights at home. With the rise of mobile technology, it's also possible to connect your mobile device to a projector, making it an even more versatile tool. In this blog post, we'll discuss the steps you need to follow to connect your projector to a mobile device.
Content
Connection through a cableConnecting throught Chromecast
Connection through a Cable
Connecting a projector to a mobile device may seem like a daunting task at first, but it's actually quite simple. All you need is a suitable cable and a few adjustments to your mobile device and projector settings. With these steps, you can enjoy your favorite movies, presentations, or any other content on a larger screen.
-
Choosing the Right Cable
The first step in connecting your projector to your mobile phone is to choose the right cable. Typically, most projectors use either an HDMI or VGA cable for connections. However, mobile phones may have different types of ports, such as USB-C, lightning, mini HDMI, or micro HDMI. You'll need to check the ports on both your mobile device and the projector to see which cable you need. Once you have the right cable, connect one end to your mobile device and the other to the projector. ETOE projectors all comes with an HDMI port.
-
Adjusting the Settings on Your Mobile Device
Once you've connected the projector and mobile phone, you'll need to adjust the settings on your mobile device. You may need to change the display settings to mirror the screen of your mobile device onto the projector. To do this, you'll need to go to the display settings on your mobile device and select the "Screen Mirroring" option. This will allow you to project everything on your mobile device onto the projector screen. No all mobile devices need to be adjusted with these settings.
-
Adjusting the Projector Settings
After adjusting the settings on your mobile device, you may also need to adjust the settings on the projector. You'll need to select the appropriate input source on the projector to match the cable you're using to connect to your mobile device. You may also need to adjust the image settings on the projector, such as brightness and contrast, to ensure the best image quality. For ETOE projectors, you can long-press the menu icon or focus button to launch the on-screen menu to adjust them.
Connecting through Chromecast
However, the process of connecting your mobile to the projector using cables can be a hassle. That's why we are excited to announce the Chromecast feature available in our Pro Series projectors, making it easier than ever to cast or mirror content from your mobile device to the projector.
With the Chromecast feature, you can wirelessly connect your mobile device to the projector, allowing you to cast or mirror your screen without the need for cables. This feature is available on select models of our projectors and can be activated with just a few clicks.
-
Connect to the Same Wi-fi network
Using the Chromecast feature is simple. First, make sure your mobile device and projector are connected to the same Wi-Fi network.
The Chromecast feature is not only convenient, but it also provides excellent image quality. You can enjoy high-definition content up to 1080p, ensuring that your presentations or movies are displayed with stunning clarity.
-
Open the Chromecast-supported app
Next, open the Chromecast-supported app on your mobile device and select the projector as the casting device. You can then cast your screen onto the projector, allowing you to enjoy your favorite content on a larger screen.
In addition to casting or mirroring content, the Chromecast feature also allows you to stream content directly from popular streaming services like Netflix, Hulu, and YouTube. You can easily access your favorite shows or movies and enjoy them on a larger screen.

-
Download APP on your mobile device / projector
To mirror your mobile device screen to the projector, you may need to download an app that supports screen mirroring. There are several apps available for download on both the projector and mobile phone. The most popular and convenient APP for android devices will be “Google Home” APP.
You can check on Chromecast built-in web to see your APP supporter chromecast.
For iPhone/iPad, the screen mirroring might take some time and money as Apple has its own wireless streaming protocol that enables audio and video content to be streamed between Apple devices and AirPlay-supported products, such as the Apple TV. While Chromecast is Google's proprietary streaming device that allows audio and video content to be streamed from a smartphone, tablet or PC to a television or other Chromecast-enabled device, as long as both devices are connected to the same Wi-Fi network. While both technologies offer similar functionalities, they are designed for different ecosystems and are not directly interchangeable. Therefore, you need to download the mirroring APP such as Airscreen on the projector to make mirroring possible for Apple devices.
Overall, the Chromecast feature in our projectors makes mobile projection a breeze. It's easy to use, provides excellent image quality, and allows you to access a wide range of content. If you're in the market for a new projector, be sure to check out our models with the Chromecast feature and experience the convenience for yourself.
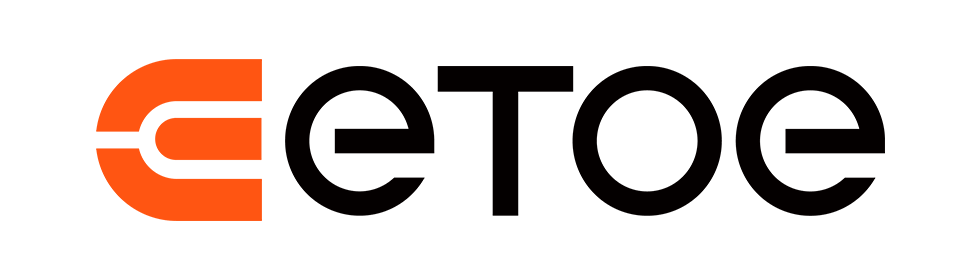















Leave a comment
This site is protected by hCaptcha and the hCaptcha Privacy Policy and Terms of Service apply.