Projektoren sind für viele Menschen zu einer beliebten Option geworden, sei es für Geschäftspräsentationen oder Filmabende zu Hause. Mit dem Aufkommen der Mobiltechnologie ist es auch möglich, Ihr Mobilgerät an einen Projektor anzuschließen, was ihn zu einem noch vielseitigeren Werkzeug macht. In diesem Blogbeitrag besprechen wir die Schritte, die Sie befolgen müssen, um Ihren Projektor an ein Mobilgerät anzuschließen.
Inhalt
Verbindung über ein KabelVerbindung über Chromecast herstellen
Verbindung über ein Kabel
Das Anschließen eines Projektors an ein Mobilgerät mag zunächst wie eine gewaltige Aufgabe erscheinen, ist aber eigentlich ganz einfach. Alles, was Sie brauchen, ist ein geeignetes Kabel und ein paar Anpassungen an Ihrem Mobilgerät und den Projektoreinstellungen. Mit diesen Schritten können Sie Ihre Lieblingsfilme, Präsentationen oder andere Inhalte auf einem größeren Bildschirm genießen.
-
Auswahl des richtigen Kabels
Der erste Schritt beim Verbinden Ihres Projektors mit Ihrem Mobiltelefon besteht darin, das richtige Kabel auszuwählen. Normalerweise verwenden die meisten Projektoren entweder ein HDMI- oder ein VGA-Kabel für Verbindungen. Mobiltelefone können jedoch unterschiedliche Anschlusstypen haben, z. B. USB-C, Lightning, Mini-HDMI oder Micro-HDMI. Sie müssen die Anschlüsse sowohl an Ihrem Mobilgerät als auch am Projektor überprüfen, um festzustellen, welches Kabel Sie benötigen. Sobald Sie das richtige Kabel haben, verbinden Sie ein Ende mit Ihrem Mobilgerät und das andere mit dem Projektor. ETOE-Projektoren verfügen alle über einen HDMI-Anschluss.
-
Anpassen der Einstellungen auf Ihrem Mobilgerät
Nachdem Sie Projektor und Mobiltelefon verbunden haben, müssen Sie die Einstellungen auf Ihrem Mobilgerät anpassen. Möglicherweise müssen Sie die Anzeigeeinstellungen ändern, um den Bildschirm Ihres Mobilgeräts auf den Projektor zu spiegeln. Dazu müssen Sie zu den Anzeigeeinstellungen Ihres Mobilgeräts gehen und die Option „Bildschirmspiegelung“ auswählen. Dadurch können Sie alles auf Ihrem Mobilgerät auf den Projektorbildschirm projizieren. Nicht alle Mobilgeräte müssen mit diesen Einstellungen angepasst werden.
-
Anpassen der Projektoreinstellungen
Nachdem Sie die Einstellungen auf Ihrem Mobilgerät angepasst haben, müssen Sie möglicherweise auch die Einstellungen am Projektor anpassen. Sie müssen die entsprechende Eingangsquelle am Projektor auswählen, die zu dem Kabel passt, das Sie zum Anschluss an Ihr Mobilgerät verwenden. Möglicherweise müssen Sie auch die Bildeinstellungen am Projektor anpassen, z. B. Helligkeit und Kontrast, um die beste Bildqualität zu gewährleisten. Bei ETOE-Projektoren können Sie das Menüsymbol oder die Fokustaste lange drücken, um das Bildschirmmenü zum Anpassen zu starten.
Verbindung über Chromecast herstellen
Allerdings kann es mühsam sein, Ihr Mobilgerät über Kabel mit dem Projektor zu verbinden. Deshalb freuen wir uns, Ihnen die Chromecast-Funktion unserer Projektoren der Pro-Serie vorstellen zu können. Damit ist es einfacher denn je, Inhalte von Ihrem Mobilgerät auf den Projektor zu übertragen oder zu spiegeln.
Mit der Chromecast-Funktion können Sie Ihr Mobilgerät drahtlos mit dem Projektor verbinden und so Ihren Bildschirm ohne Kabel übertragen oder spiegeln. Diese Funktion ist bei ausgewählten Modellen unserer Projektoren verfügbar und kann mit nur wenigen Klicks aktiviert werden.
-
Mit demselben WLAN-Netzwerk verbinden
Die Verwendung der Chromecast-Funktion ist ganz einfach. Stellen Sie zunächst sicher, dass Ihr Mobilgerät und Ihr Projektor mit demselben WLAN-Netzwerk verbunden sind.
Die Chromecast-Funktion ist nicht nur praktisch, sondern bietet auch eine hervorragende Bildqualität. Sie können hochauflösende Inhalte mit bis zu 1080p genießen und so sicherstellen, dass Ihre Präsentationen oder Filme in atemberaubender Klarheit angezeigt werden.
-
Öffnen Sie die Chromecast-unterstützte App
Öffnen Sie als Nächstes die Chromecast-unterstützte App auf Ihrem Mobilgerät und wählen Sie den Projektor als Casting-Gerät aus. Anschließend können Sie Ihren Bildschirm auf den Projektor übertragen, sodass Sie Ihre Lieblingsinhalte auf einem größeren Bildschirm genießen können.
Neben dem Casting oder Spiegeln von Inhalten können Sie mit der Chromecast-Funktion auch Inhalte direkt von beliebten Streaming-Diensten wie Netflix, Hulu und YouTube streamen. Sie können problemlos auf Ihre Lieblingssendungen oder -filme zugreifen und sie auf einem größeren Bildschirm genießen.

-
Laden Sie die App auf Ihr Mobilgerät/Projektor herunter
Um den Bildschirm Ihres Mobilgeräts auf den Projektor zu spiegeln, müssen Sie möglicherweise eine App herunterladen, die Bildschirmspiegelung unterstützt. Es stehen mehrere Apps zum Download sowohl für den Projektor als auch für das Mobiltelefon zur Verfügung. Die beliebteste und bequemste App für Android-Geräte ist die App „Google Home“.
Sie können im integrierten Chromecast-Web nachsehen, um Ihren APP-Supporter Chromecast anzuzeigen.
Integriertes Chromecast – Apps
Bei iPhone/iPad kann die Bildschirmspiegelung etwas Zeit und Geld in Anspruch nehmen, da Apple über ein eigenes drahtloses Streaming-Protokoll verfügt, das das Streamen von Audio- und Videoinhalten zwischen Apple-Geräten und AirPlay-fähigen Produkten wie Apple TV ermöglicht. Chromecast hingegen ist Googles proprietäres Streaming-Gerät, mit dem Audio- und Videoinhalte von einem Smartphone, Tablet oder PC auf einen Fernseher oder ein anderes Chromecast-fähiges Gerät gestreamt werden können, solange beide Geräte mit demselben WLAN-Netzwerk verbunden sind. Obwohl beide Technologien ähnliche Funktionen bieten, sind sie für unterschiedliche Ökosysteme konzipiert und nicht direkt austauschbar. Daher müssen Sie die Spiegelungs-App wie Airscreen auf den Projektor herunterladen, um die Spiegelung für Apple-Geräte zu ermöglichen.
Insgesamt macht die Chromecast-Funktion unserer Projektoren die mobile Projektion zum Kinderspiel. Sie ist einfach zu bedienen, bietet hervorragende Bildqualität und ermöglicht Ihnen den Zugriff auf eine breite Palette von Inhalten. Wenn Sie auf der Suche nach einem neuen Projektor sind, sehen Sie sich unbedingt unsere Modelle mit der Chromecast-Funktion an und überzeugen Sie sich selbst vom Komfort.
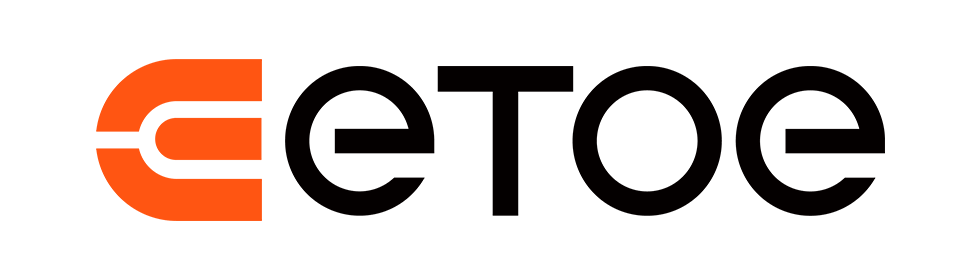















Hinterlasse einen Kommentar
Diese Website ist durch hCaptcha geschützt und es gelten die allgemeinen Geschäftsbedingungen und Datenschutzbestimmungen von hCaptcha.