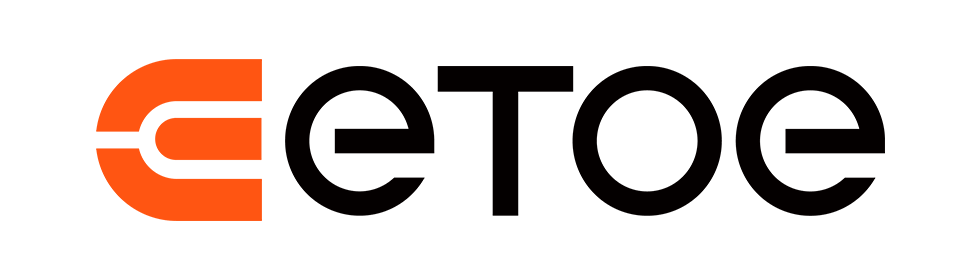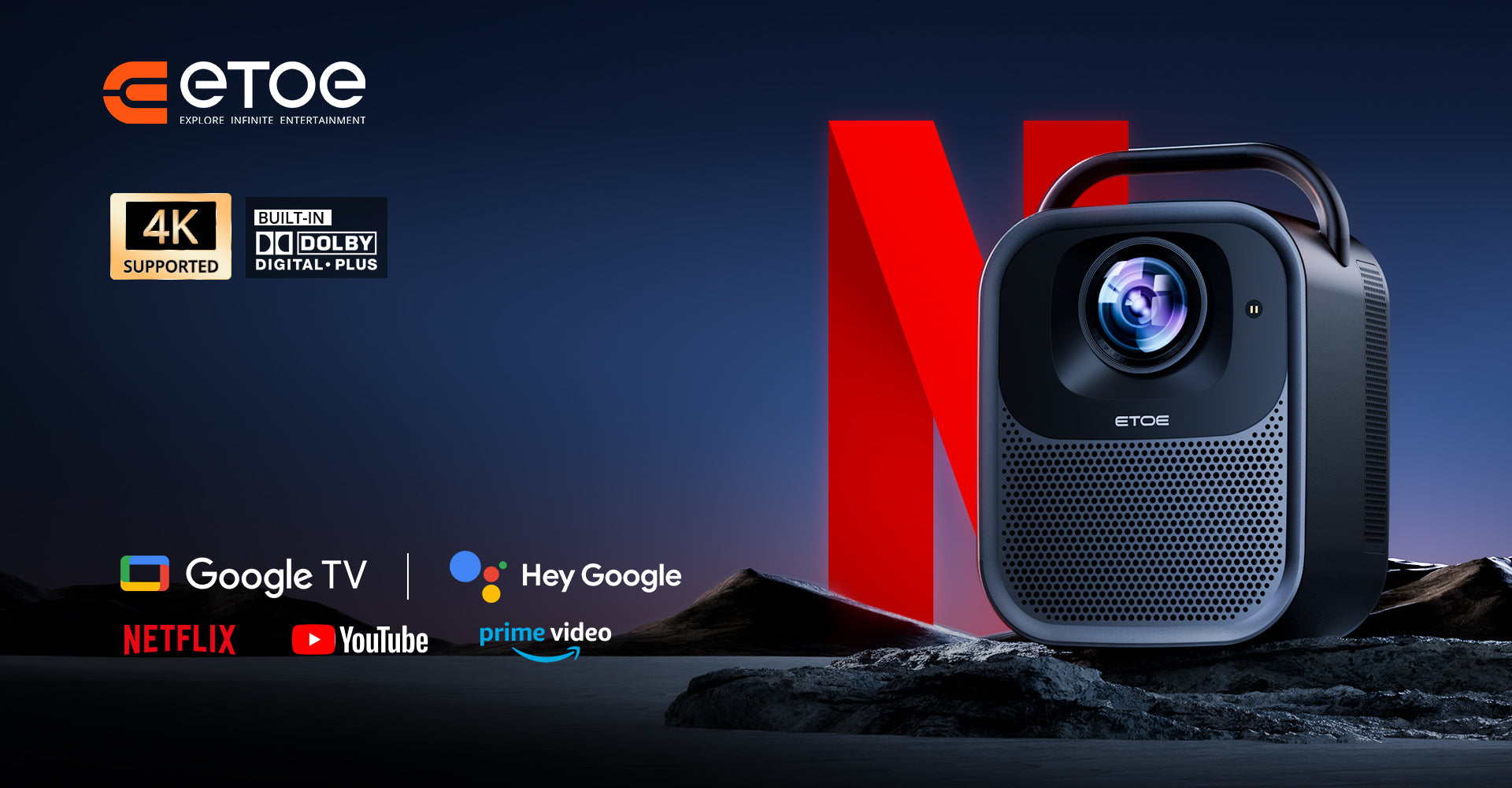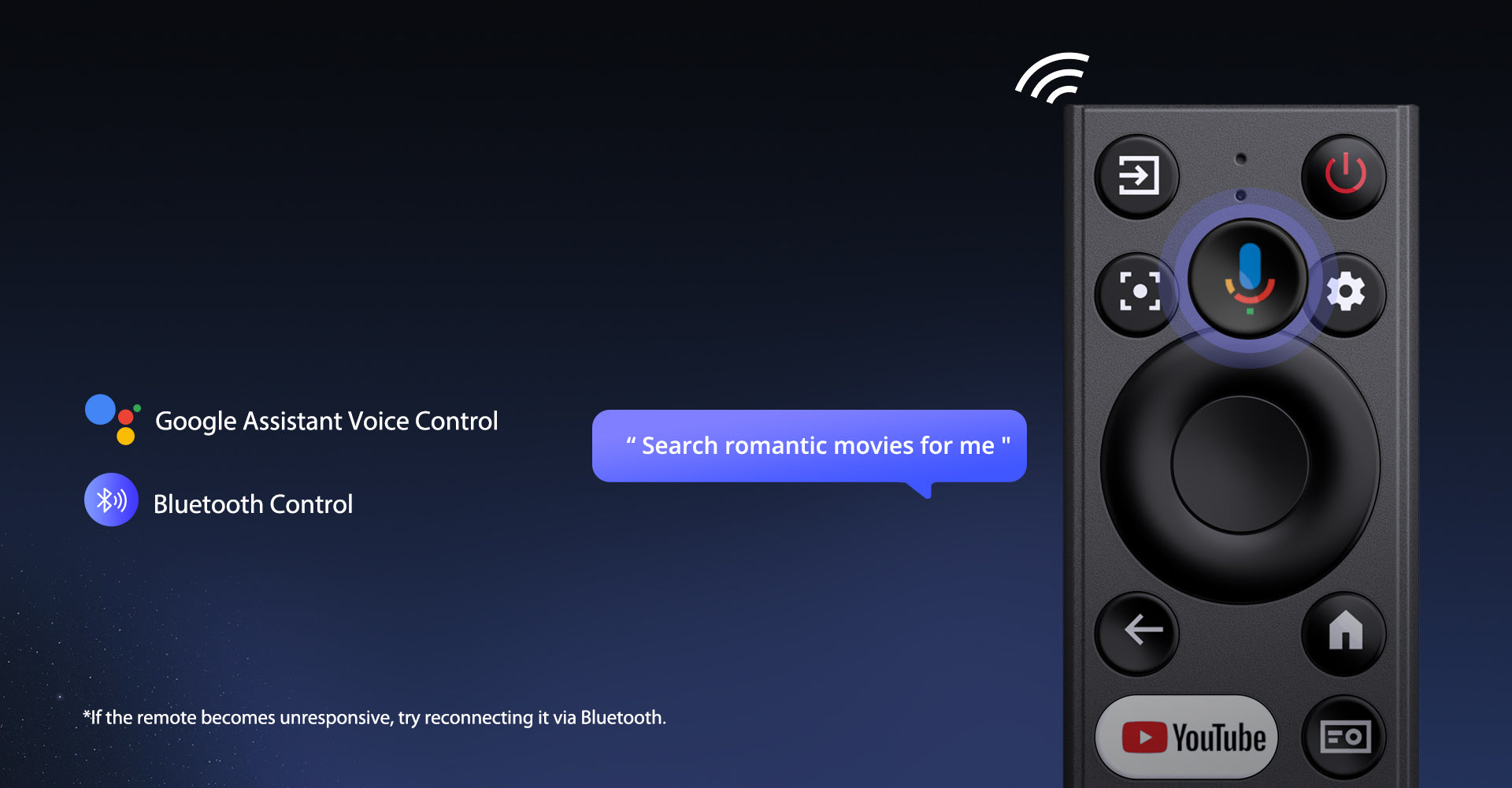ETOE Seal Pro Google TV Projektor
Native 1080P-, 1000 ANSI- und 4K-Dekodierung
Der ETOE Seal Pro Projektor bietet eine native Auflösung von 1920 x 1080 Pixeln, eine Helligkeit von 1000 ANSI-Lumen und HDR-Unterstützung und liefert lebendige, naturgetreue Bilder. Tauchen Sie mit diesem Projektor in atemberaubende Bilder ein.
Integriertes Google TV-System
Der ETOE Seal Pro-Projektor verfügt über ein integriertes, autorisiertes Google TV-System, das Ihnen Zugriff auf eine große Auswahl an Inhalten von verschiedenen Plattformen wie Netflix, HBO, YouTube, Prime Video, Disney+ usw. bietet. Er arbeitet außerdem mit Google Play und Google Assistant zusammen, der durch intelligente Sprachinteraktion die Nutzung einfacher und angenehmer macht.
Autofokus und automatische Trapezkorrektur
Der ETOE Seal Pro Projektor bietet komfortable Autofokus- und Trapezkorrekturfunktionen und ermöglicht eine einfache Anpassung per Fernbedienung. Genießen Sie ein quadratisches, stabiles und klares Bild aus verschiedenen Blickwinkeln. Mit dem digitalen Zoom von 50 % bis 100 % können Sie die Leinwand mühelos mit Ihrem Wunschbild füllen.
Leistungsstarke Stereolautsprecher und verschiedene Soundmodi
Der ETOE Seal Pro Projektor verfügt über zwei leistungsstarke Lautsprecher (2 x 10 W) für ein beeindruckendes Kino-Sounderlebnis. Er bietet verschiedene Klangmodi, darunter Standard-, Film- und Musikmodi, sowie die Möglichkeit, benutzerdefinierte Modi zu erstellen. Dank der Dolby-Audio-Zertifizierung sorgt er für hochwertigen Klang und ein fesselndes audiovisuelles Erlebnis.
2.Drahtlose 4G- und 5G-Dualband-WLAN-Projektion
Der ETOE Seal Pro Projektor unterstützt nahtlose drahtlose Bildschirmprojektion für Android, iOS, PC und andere Geräte im selben Netzwerk mit nur einem Klick. Genießen Sie den Komfort der Bildschirmfreigabe in gleicher Größe und mit kostenlosen Sharing-Funktionen. Dank Dualband-WLAN (2,4G & 5G) ist er mit 99 % aller marktüblichen Router kompatibel und bietet höhere Geschwindigkeit und eine stabilere Verbindung.
Vollständig abgedichteter Motor für eine lange Lebensdauer
Die integrierte, vollständig abgedichtete optische Einheit schützt die Kernkomponenten des Projektors vor Staub und Schmutz und sorgt für optimale Bildqualität. Sie ermöglicht jahrelangen flecken- und wartungsfreien Betrieb und gewährleistet eine lange Lebensdauer von über 160.000 Stunden sowie eine Lampenlebensdauer von über 30.000 Stunden.

9000+
ANWENDUNGEN
Über 700.000
Filme, Shows
4K
Unterstützt

Lernen Sie ETOE Seal Pro kennen
Nahtlose Verbindung mit Chromecast
Erleben Sie die Zukunft der Konnektivität! Erleben Sie die einfache und problemlose Verbindung zwischen Ihrem Telefon und unserem Projektor über Chromecast. Streamen Sie mühelos Inhalte und genießen Sie die Magie der nahtlosen Spiegelung. Einfachheit wird neu definiert!
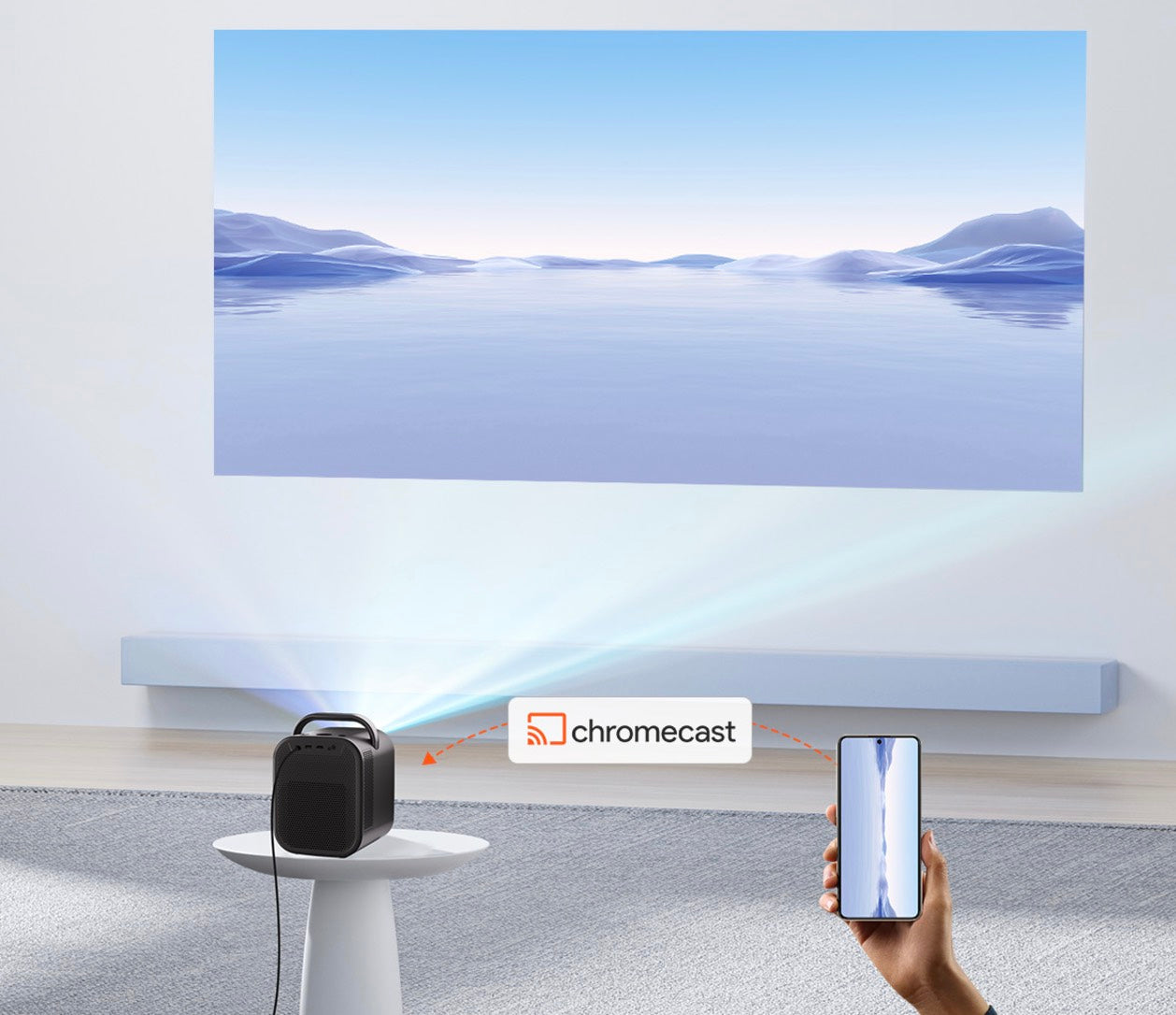
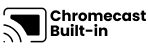
Einfaches Content-Casting von Ihren Geräten
Mithilfe des integrierten Chromecast können Sie Ihre Smart-Geräte sofort spiegeln. Es gibt über 1000 Chromecast-fähige Apps auf dem Markt. iPhone & Android
& Mac-Geräte werden alle unterstützt.

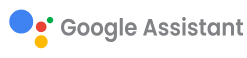
Google Assistant zu Ihren Diensten
Nutzen Sie die Kraft Ihrer Stimme, um mit Google Assistant mühelos nach Inhalten auf unserem Projektor zu suchen. Schnellerer Zugriff auf die Inhalte, die Sie lieben – fragen Sie einfach und genießen Sie die Magie!
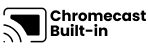
Einfaches Content-Casting von Ihren Geräten
Mithilfe des integrierten Chromecast können Sie Ihre Smart-Geräte sofort spiegeln. Es gibt über 1000 Chromecast-fähige Apps auf dem Markt. iPhone & Android
& Mac-Geräte werden alle unterstützt.
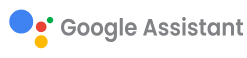
Google Assistant zu Ihren Diensten
Nutzen Sie die Kraft Ihrer Stimme, um mit Google Assistant mühelos nach Inhalten auf unserem Projektor zu suchen. Schnellerer Zugriff auf die Inhalte, die Sie lieben – fragen Sie einfach und genießen Sie die Magie!
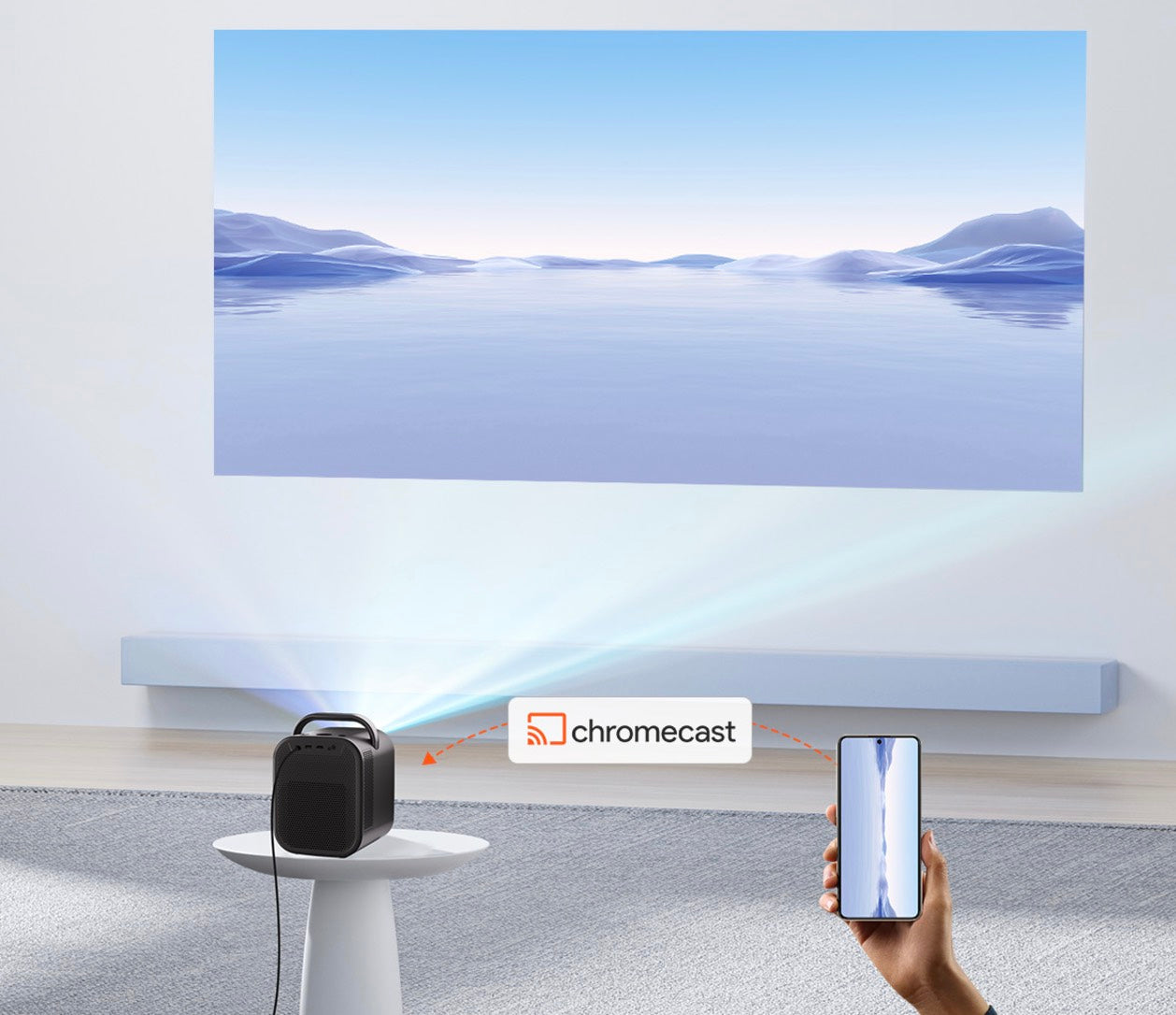

Atemberaubende Bildqualität
Tauchen Sie ein in die faszinierende Welt der Full HD-Auflösung.


Holen Sie mehr heraus mit Seal Pro
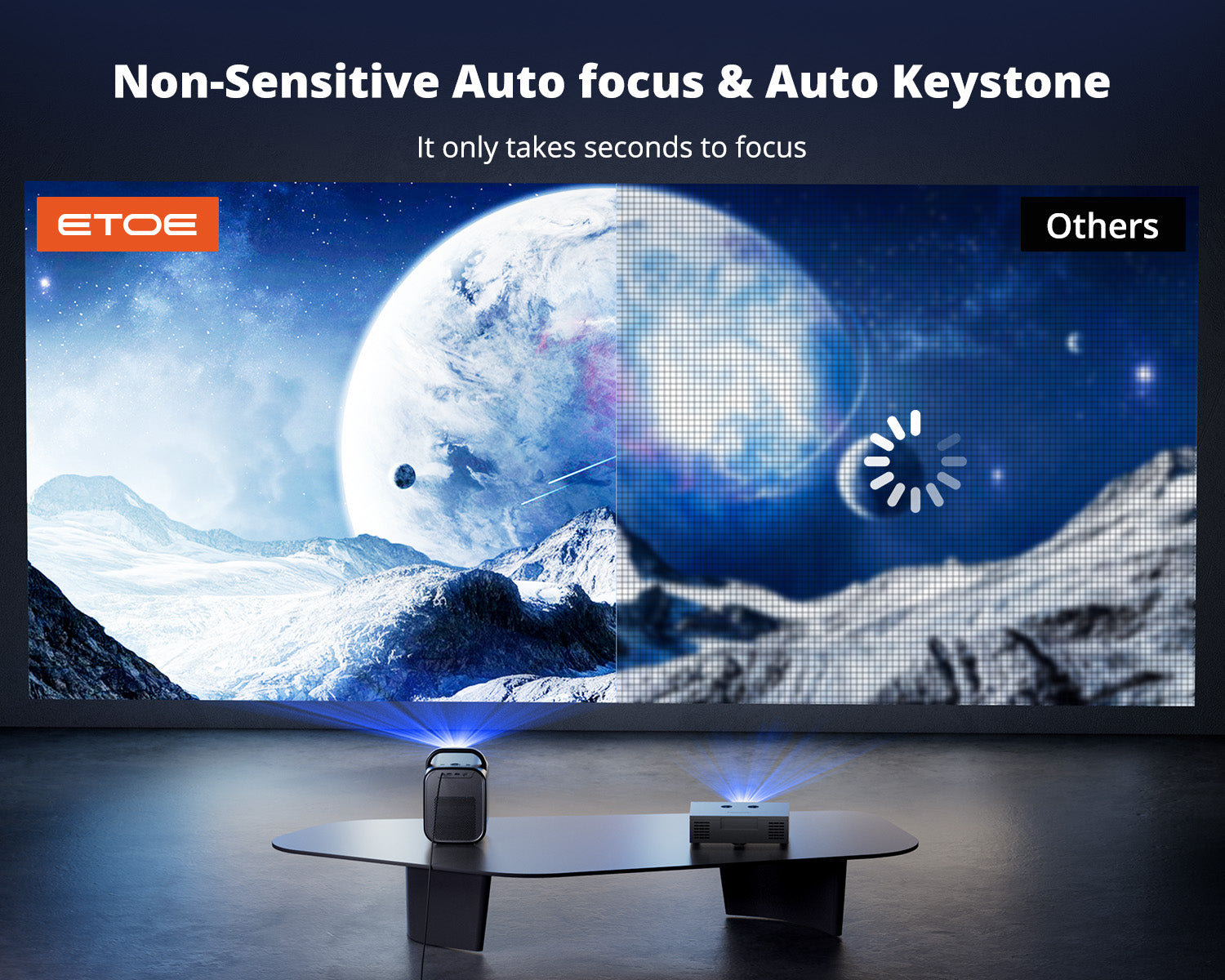
Autofokus und Auto-Trapezkorrektur für müheloses Einrichten
Mit den Funktionen Autofokus und Auto-Trapezkorrektur können Sie Ihren Projektor schnell und einfach einrichten, ohne Kompromisse bei Bildqualität oder Ausrichtung eingehen zu müssen. Genießen Sie problemlose Präsentationen, Filme und Gaming-Sessions mit diesem fortschrittlichen Projektor mit hoher Helligkeit.
*Der Schlussstein kann die Klarheit beeinträchtigen.

Bemerkenswerter 200-Zoll-Bildschirm und augenfreundliches Design
Erleben Sie die Freude eines riesigen 200-Zoll-Bildschirms, ohne Kompromisse bei Sehkomfort und Sicherheit einzugehen. Diese Kombination aus unglaublicher Bildschirmgröße und augenfreundlichem Design zeichnet diesen Projektor wirklich aus und bietet Ihnen ein herausragendes Seherlebnis, das sowohl beeindruckend als auch augenschonend ist.
*Für das beste Seherlebnis werden 100" empfohlen.

Hochheller Projektor mit 1000 ANSI-Lumen
Mit seinen 1000 ANSI-Lumen sorgt dieser Projektor für helle und lebendige Bilder, sodass Ihre Präsentationen, Videos und Bilder mit lebhaften Farben und scharfen Details zum Leben erweckt werden. Sie können Ihre Inhalte selbstbewusst präsentieren, ohne sich Sorgen machen zu müssen, dass sie durch schlechte Lichtverhältnisse verblassen oder an Wirkung verlieren.
Vollständig versiegelter Optikmotor



Kraftvoller immersiver Sound
Erleben Sie verbesserten Klang mit dem Projektor mit hoher Helligkeit. Ausgestattet mit einem leistungsstarken 20-W-Immersive-Sound-System liefert er satten und immersiven Klang, der Ihr Seherlebnis ergänzt. Mit vier zur Auswahl stehenden Soundmodi können Sie die Audioeinstellungen nach Ihren Wünschen personalisieren. Genießen Sie mit diesem hochwertigen Projektor atemberaubende Bilder und immersiven Klang.

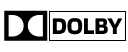
Dolby Audio-zertifiziert für nahtloses Streaming
Erleben Sie nahtloses Videostreaming mit dem Android TV 11.0 mit Dolby Audio. Dank der Dolby Audio-Zertifizierung sorgt dieser Fernseher für hochwertigen Sound, der Ihr Fernseherlebnis verbessert. Genießen Sie Ihre Lieblingsfilme, Fernsehsendungen und Videos mit beeindruckendem Dolby-Sound und tauchen Sie ein in eine fesselnde audiovisuelle Reise.
Kraftvoller immersiver Sound
Erleben Sie verbesserten Klang mit dem Projektor mit hoher Helligkeit. Ausgestattet mit einem leistungsstarken 20-W-Immersive-Sound-System liefert er satten und immersiven Klang, der Ihr Seherlebnis ergänzt. Mit vier zur Auswahl stehenden Soundmodi können Sie die Audioeinstellungen nach Ihren Wünschen personalisieren. Genießen Sie mit diesem hochwertigen Projektor atemberaubende Bilder und immersiven Klang.
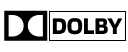
Dolby Audio-zertifiziert für nahtloses Streaming
Erleben Sie nahtloses Videostreaming mit dem Android TV 11.0 mit Dolby Audio. Dank der Dolby Audio-Zertifizierung sorgt dieser Fernseher für hochwertigen Sound, der Ihr Fernseherlebnis verbessert. Genießen Sie Ihre Lieblingsfilme, Fernsehsendungen und Videos mit beeindruckendem Dolby-Sound und tauchen Sie ein in eine fesselnde audiovisuelle Reise.


Multi-Verbindung

USB-Anschluss
Schließen Sie einen USB-Stick daran an oder schalten Sie Ihren TV-Stick bei Bedarf ein.
Handhaben
Der Griff am Projektor ermöglicht einen einfachen und bequemen Transport, sodass Sie den Projektor problemlos von einem Ort zum anderen bewegen können.
HDMI-Anschluss
Share useful information about your product features.
IR-Signalempfänger
Empfangen Sie ein IR-Signal von der Fernbedienung.
Audioeingang
Stecken Sie das AUX-Kabel ein, um eine Verbindung zu externen Lautsprechern/Headsets herzustellen.
Spezifikation
Marke: ETOE
Typ: Projektor
Modell: Seal Pro
Farbe: Schwarz
CPU und GPU: MT 9630 und Mali G52
System: Google TV 3.0 (Netflix integriert)
RAM und ROM: 2 GB + 16 GB
Bildschirmspiegelung: Chromecast, AirPlay (ATV-Version)
Helligkeit: 1000 ANSI
Native Auflösung: 1920 x 1080
Kontrastverhältnis: 3000:1
Seitenverhältnis: 16:9 / 4:3 (Adaptiv)
Projektionsverhältnis: 1,22:1
Projektionsabstand: 1,1–5,4 m
Projektionsgröße: 40-200 Zoll
Lautsprecher: 2 x 10 W
Gleichmäßigkeit: 85 %
Fokusmodus: Autofokus und digitaler Fokus
Projektionswege: Vorne/auf dem Tisch/hinten/an der Decke montiert
Trapezkorrektur: ±30° Autokorrektur & digitale Trapezkorrektur & 4-Punkt-Trapezkorrektur
Zoom: 50 % – 100 %
WLAN: 2,4G und 5G
Schnittstelle: 1 x USB; 1 x HDMI 2.1; 1 x AV- und Audioausgang; 1 x 24-V-DC-Eingang
Bildsystem: 4.4-Zoll-Einzel-LCD
Optische Engine: Vollständig versiegelt und staubdicht
Lebensdauer des optischen Motors: 160.000 Stunden
Lichtquelle: LED
Lampenlebensdauer: 30.000 Stunden (Standardmodus)
Leistung und Spannung: Wechselstrom 100–240 V / 50–60 Hz
Energieverbrauch: 180 W (max.)
Produktgewicht: 4,7 kg
Paketgewicht: 6,5 kg
Produktgröße (L x B x H): 25,7 x 19,2 x 17,8 cm
Paketgröße (L x B x H): 35 x 40 x 45 cm
1 x Projektor
1 x Adapter
1 x Stromkabel
1 x Fernbedienung
1 x Benutzerhandbuch