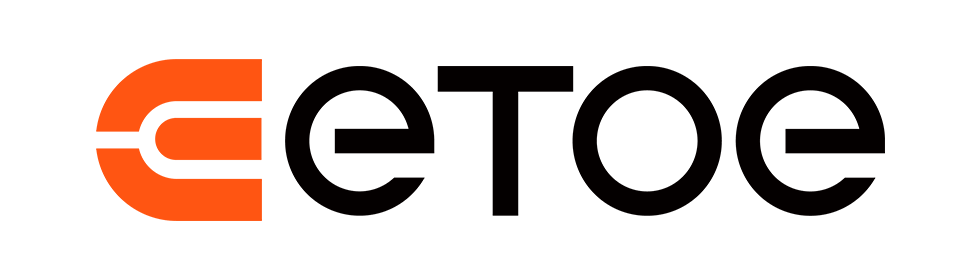Vídeos e instrucciones del sello ETOE
1. Obtenga una imagen clara
Distancia
Coloque el proyector a una distancia mínima de 4t de la pantalla/pared.
Corrección trapezoidal automática y enfoque automático
- Cuando el proyector está descentrado y proyecta una imagen distorsionada, realizará una corrección trapezoidal automática para lograr una imagen rectangular.
- La función Auto Keystone y Auto Focus funciona siempre que no haya obstáculos delante que impidan la proyección de la luz.
- Si el proyector no ajusta el enfoque y la corrección trapezoidal automáticamente, elévelo más o elimine los obstáculos que haya frente a él.
- El ángulo correcto máximo es de ±40°. Si el ángulo de inclinación del proyector supera los ±40°, la función de corrección trapezoidal automática no funcionará.

Digital Keystone y Digital Focus
- Presione el foco
 Botón en el control remoto para realizar el enfoque manual.
Botón en el control remoto para realizar el enfoque manual. - Si va a fijar el proyector en un lugar, utilice la corrección trapezoidal digital en la configuración del proyector.
Importante
Mantenga el Tof alejado del polvo y las huellas dactilares para un mejor enfoque automático y corrección trapezoidal automática. Si el Tof se ensucia, límpielo suavemente con un paño para gafas.

2. Obtenga una imagen más brillante
- Cuanto más grande sea la imagen proyectada, más oscura será. El tamaño óptimo de imagen será de 80 pulgadas. Y la distancia de proyección será de 7.26 pies.
- Recomiendo encarecidamente ver videos de noche con luz tenue para disfrutar de una experiencia de imagen más brillante.
| Tamaño de pantalla (pulgadas) | Ancho (pulgadas) | Altura (pulgadas) | Distancia de proyección (pies) |
| 34,9 | 19.6 | 3.5 | |
| 43.6 | 24.5 | 4.4 | |
| 52.3 | 29.4 | 5.3 | |
| 34.3 | 6.2 | ||
| 69.7 | 39.2 | 7.1 | |
| 78.4 | 44.1 | 8.0 | |
| 87.2 | 8.9 |
3. Suba el volumen del sonido del sistema del proyector al máximo.
El proyector tiene dos sistemas: el sistema del proyector y el sistema Android TV, y cada uno tiene un control de sonido independiente. Actualice su sistema a la versión más reciente y podrá controlar el volumen de ambos sistemas a la vez. AquíAsí es como se hace la actualización.
4. Duplica tus dispositivos iOS en el proyector
5. Duplica tus dispositivos Android en el proyector
6. Transmite la pantalla de tu computadora portátil o portátil al proyector
Requisito para conectar la computadora portátil/computadora al proyector:
1. Instale un navegador Google Chrome reciente en su computadora portátil/computadora (versión 72 o superior).
2. Conecte su dispositivo de forma inalámbrica.
3. El proyector está conectado a la misma red que sus dispositivos.
4.Los requisitos mínimos del sistema para transmitir desde Chrome son diferentes a los requisitos mínimos del sistema. Consultar aquí.
Para obtener más información sobre el uso de Chromecast con la pestaña Chrome, consulte aquí en el soporte de Google.
7. Conecte altavoces/auriculares Bluetooth al proyector
La conexión Bluetooth solo funciona con el sistema Android TV. Si desea sonido adicional en el proyector, utilice un cable auxiliar para conectar el altavoz al proyector.
8. Cambie el tamaño de la imagen sin mover el proyector con la función Zoom
9. Configure el temporizador de apagado del proyector
10. Abra el menú de configuración del proyector en pantalla
También puede iniciar la configuración del proyector mientras está en el sistema del proyector y en el sistema Android TV.
- Simplemente mantenga presionado el botón de enfoque
 en el control remoto.
en el control remoto. - Ajuste la configuración con los botones del navegador y presione "OK" para confirmar.
Nota importante al utilizar el menú en pantalla en el sistema Android TV.
- Mientras está en el sistema Android TV, el control remoto está en modo Bluetooth y el indicador del control remoto es azul.
- La configuración del proyector solo se puede controlar mediante el modo IR (el indicador se vuelve rojo en el control remoto).
- Cuando se mantiene presionado el botón de enfoque
 , el control remoto cambiará al modo IR temporalmente.
, el control remoto cambiará al modo IR temporalmente. - Si el control remoto no puede controlar el menú en pantalla, mantenga presionado el botón de enfoque para activar el modo IR.
11. ¿Cómo conectar el USB Stick al proyector?
Para el sistema del proyector: Conecte la memoria USB y seleccione USB.
Para el sistema Android TV: Descargue VLC para Android y luego conecte el USB.
Consulte el vídeo a continuación para obtener más información.
12. ¿Cómo cambiar el tamaño de la pantalla entre 4:3 o 16:9?
Para el sistema de proyector: haga clic en el botón hacia arriba cuando esté viendo videos con su memoria USB.
Para el sistema Android TV: mantenga presionado el botón de enfoque ![]() para activar el segundo menú en pantalla para ajustar el tamaño de la pantalla.
para activar el segundo menú en pantalla para ajustar el tamaño de la pantalla.
Consulte el vídeo a continuación para obtener más información.
Ahora puedes divertirte con tu ETOE E3 Pro. Explora más formas divertidas de usarlo.