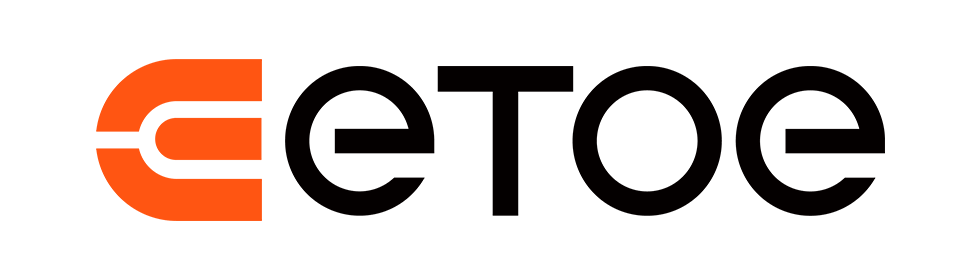E3 Pro Setup Videos & Instructions
1. Get a clear picture
Distance
Place the projector a minimum distance of 4t from the screen/wall.
Auto Keystone & Auto Focus
- When the projector is center-off and throws a distorted picture, it will perform auto keystone correction to achieve a rectangle picture.
- The Auto Keystone & Auto Focus feature works, while there are no obstacles in front to block the light from projecting.
- If the projector doesn't adjust the focus and keystone automatically, elevate it higher or remove obstacles in front.
- The maximum correct angle is ±40°. If the titled angle of the projector exceeds ±40°, the Auto keystone feature will fail to work

Digital Keystone & Digital Focus
- Press the focus
 button on the remote control to do manual Focus.
button on the remote control to do manual Focus. - If fixing the projector in a place, use the digital keystone on the projector settings. Get more information on the manual.
Important
Keep the Tof out of dust/fingerprint for better Auto Focus & Auto Keystone. If the Tof gets dirty, clean it gently with a glasses cloth.

2. Get a brighter picture
- The bigger the projected picture, the darker the image will be. The best picture size will be 80 inches. And the throw distance will be 7.26ft.
- Highly recommend watching videos at night with dim light for a brighter picture experience.
| Screen size(inch) | Width (inch) | Hight (inch) | Throw distance (ft) |
| 40 | 34.9 | 19.6 | 3.5 |
| 50 | 43.6 | 24.5 | 4.4 |
| 60 | 52.3 | 29.4 | 5.3 |
| 70 | 61 | 34.3 | 6.2 |
| 80 | 69.7 | 39.2 | 7.1 |
| 90 | 78.4 | 44.1 | 8.0 |
| 100 | 87.2 | 49 | 8.9 |
3. Turn the sound volume on the projector system to the maximum
The projector has two systems: The projector system and the Android TV system, and each has separate sound control. Please upgrade your system to the newest one and you will be able to control the volume of two systems at one time. Here's how to do the upgrade.
4. Mirror your iOS devices to the projector
5. Mirror your Android devices to the projector
6. Cast your laptop/computer display to the projector
Requirement for casting laptop/computer to the projector:
1. Install a recent Google Chrome browser on your laptop/computer(version 72 or higher).
2. Connect your device wirelessly.
3. The projector is connected to the same network as your devices.
4.The minimum system requirements for casting from Chrome differ from the minimum system requirements. Check here.
To understand more information about using Chromecast with the Chrome tab, please check here on google support.
7. Connect Bluetooth speakers/headsets to the projector
Bluetooth connection can only work on the Android TV system. If you want extra sound on the projector system, please use an Aux cable to hook up between the speaker and the projector.
8. Resize the picture without moving the projector with the Zoom function
9. Set shutdown timer for the projector
10. Launch the on-screen projector setting menu
You can also launch the projector setting while on the projector system & Android TV system.
- Simply long press the focus button
 on the remote control.
on the remote control. - Adjust the setting with the navigator buttons and press" OK" to confirm.
Important Note while using the on-screen menu on the Android TV system.
- While in the Android TV system, the remote control is in Bluetooth mode, and the remote's indicator is blue.
- The projector setting can only be controlled by IR mode(The indicator turns red on the remote control).
- When long press the focus button
 , the remote will turn to IR mode temporarily.
, the remote will turn to IR mode temporarily. - If the remote can't control the on-screen menu, long-press the focus button to turn on the IR mode.
11. How to connect the USB Stick to the projector?
For the projector system: Plug in the USB stick and choose USB.
12. How to switch the screen size between 4:3 or 16:9?
For the projector system: Click the up button when watching videos with your USB Stick.
For the Android TV system: Long Press the focus button ![]() to turn on the on-screen second menu to adjust the screen size.
to turn on the on-screen second menu to adjust the screen size.
Check the below video to understand more.
You can have fun now with your ETOE E3 Pro. Explore more fun ways to use it.