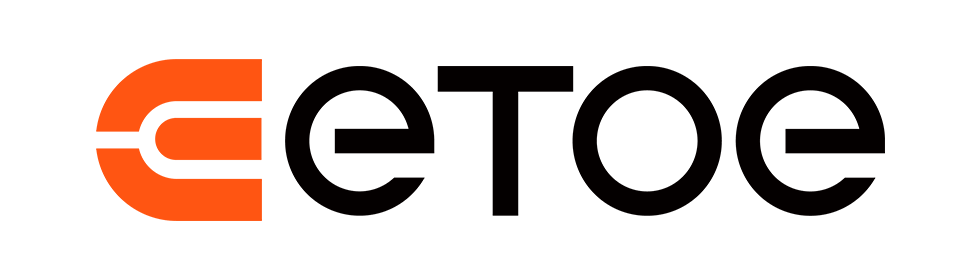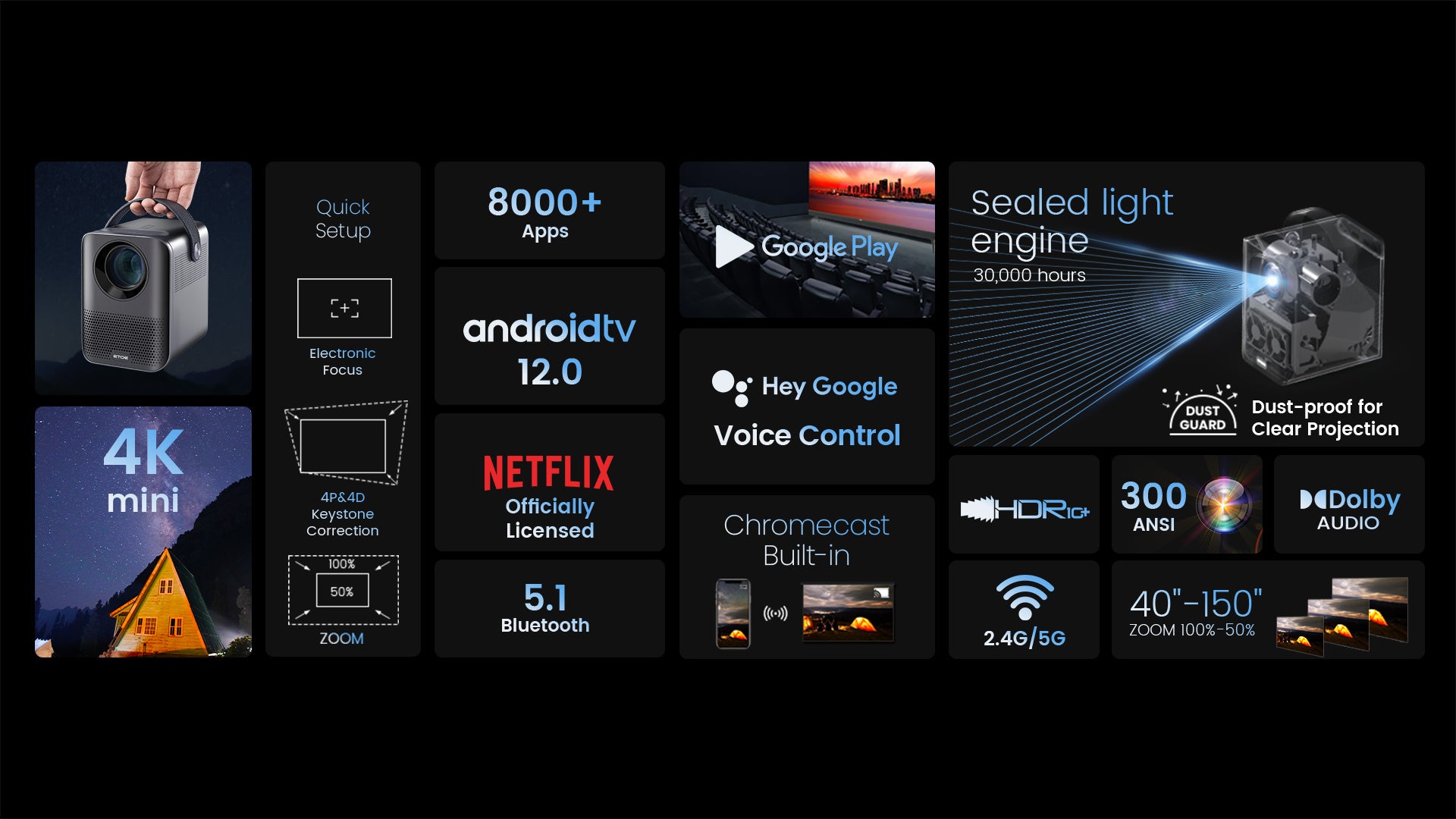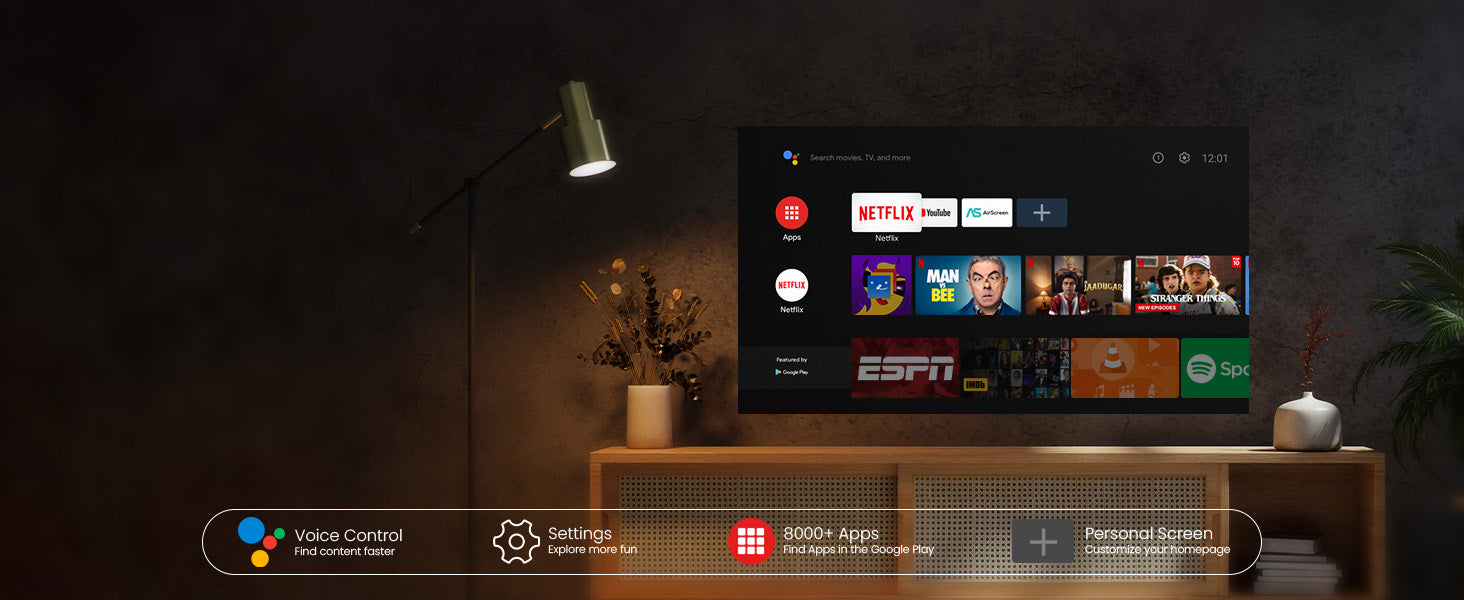Projecteur TV Android ETOE D2 Pro
Android TV intégré
Profitez d'un divertissement illimité grâce à la simplicité d'Android TV intégré. Regardez vos épisodes et films préférés sur Netflix, Amazon Prime Video, Disney+ et YouTube, et accédez aux meilleures applications et jeux, sans appareil supplémentaire.
Mise au point automatique et correction trapézoïdale de précision
Obtenez des images nettes et parfaitement alignées sans effort grâce à la mise au point automatique avancée et à la correction trapézoïdale du projecteur ETOE D2 Pro. Sa correction trapézoïdale 4 points et 4 directions, réglable jusqu'à 45°, et son zoom de 50 % garantissent un alignement précis de l'écran et une installation flexible dans tous les espaces.
1080P Full HD et luminosité de 300 lumens ANSI
Profitez de détails nets et de couleurs éclatantes avec la prise en charge native Full HD 1080P, 4K et HDR10. Avec une luminosité de 300 lumens ANSI et une technologie LCD avancée, le projecteur 1080p natif ETOE D2 Pro offre des visuels lumineux et clairs dans diverses conditions d'éclairage, ce qui le rend parfait pour les soirées cinéma et les rassemblements.
Conception compacte et autonomie de la batterie de 3 heures
Conçu pour être facilement transportable, le projecteur ETOE D2 Pro, de la taille d'une canette, est équipé d'une batterie de 10 000 mAh offrant jusqu'à 3 heures d'autonomie. Sa conception légère et sa sangle de transport pratique le rendent idéal pour le camping, les fêtes et les divertissements en déplacement.
Diffusion sans fil et connectivité Bluetooth
Diffusez votre contenu en toute fluidité grâce au Wi-Fi double bande (2, 4 GHz/5 GHz) directement depuis votre smartphone ou votre ordinateur portable. La compatibilité Bluetooth facilite la connexion à des enceintes ou à un casque pour une expérience audio personnalisée.
Audio Dolby immersif et compatibilité polyvalente
Découvrez un son cinématographique grâce à la technologie Dolby, offrant un son puissant et enveloppant. Connectez facilement vos appareils via les ports HDMI, USB, DC et AUX pour profiter du contenu de Fire Stick, des ordinateurs portables, des consoles de jeu et plus encore, le tout dans un seul projecteur polyvalent.

8000+
APPLICATIONS
Plus de 700 000
Films, émissions
4K
Prise en charge

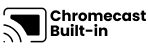
Diffusion de contenu simple à partir de vos appareils
Grâce au Chromecast intégré, mettez en miroir vos appareils intelligents instantanément. Il existe plus de 1 000 applications compatibles avec Chromecast sur le marché. iPhone et Android
& Les appareils Mac sont tous pris en charge.

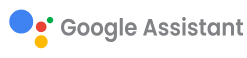
Google Assistant à votre service
Utilisez la puissance de votre voix pour rechercher sans effort du contenu sur notre projecteur avec Google Assistant. Accédez plus rapidement au contenu que vous aimez, demandez simplement et profitez de la magie !

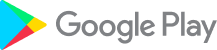
Télécharger des applications depuis Google Play
Ouvrez une nouvelle ère de divertissement avec notre projecteur Android TV 10. 0. Naviguez en toute transparence entre les films, les émissions, les applications et bien plus encore, comme si vous utilisiez votre ordinateur portable ou votre téléphone portable. Dites adieu à la complexité et profitez d'un plaisir sans effort et sans limites !
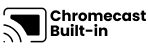
Diffusion de contenu simple à partir de vos appareils
Grâce au Chromecast intégré, mettez en miroir vos appareils intelligents instantanément. Il existe plus de 1 000 applications compatibles avec Chromecast sur le marché. iPhone et Android
& Les appareils Mac sont tous pris en charge.
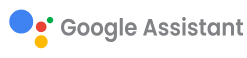
Google Assistant à votre service
Utilisez la puissance de votre voix pour rechercher sans effort du contenu sur notre projecteur avec Google Assistant. Accédez plus rapidement au contenu que vous aimez, demandez simplement et profitez de la magie !
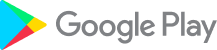
Télécharger des applications depuis Google Play
Ouvrez une nouvelle ère de divertissement avec notre projecteur Android TV 10. 0. Naviguez en toute transparence entre les films, les émissions, les applications et bien plus encore, comme si vous utilisiez votre ordinateur portable ou votre téléphone portable. Dites adieu à la complexité et profitez d'un plaisir sans effort et sans limites !



Connectez-vous en toute transparence avec Chromecast
Découvrez l'avenir de la connectivité ! Découvrez la connexion facile et sans tracas entre votre téléphone et notre projecteur via Chromecast. Diffusez du contenu sans effort et profitez de la magie de la mise en miroir transparente. Sa simplicité est redéfinie !
Lecture USB et compatibilité multiformat
Dites adieu aux soucis de format ! Avec notre projecteur, branchez simplement votre clé USB et profitez de vos films sans souci. Téléchargez VLC et d'autres lecteurs multimédias depuis Google Play pour une expérience de visionnage fluide, sans limitations de format !
* Téléchargez d'abord le lecteur VLC et branchez la clé USB. Vous verrez tous les fichiers dans l'application VLC.
Obtenez plus avec D2 Pro
Emplacement flexible
Grâce aux fonctions de mise au point et de correction de distorsion trapézoïdale de notre projecteur, vous pouvez le placer n'importe où dans votre maison tout en obtenant une image claire. Pas de configuration compliquée, il suffit de régler et de profiter !
*La clé de voûte peut influencer la clarté.
Divertissement sur grand écran
Prenez le contrôle de votre expérience visuelle ! Avec notre projecteur, vous pouvez personnaliser la taille de l'écran en ajustant la distance de projection. D'un confortable 80" à un impressionnant 200", profitez de l'affichage cinématographique idéal qui s'adapte à votre espace et à vos préférences.
*100" est recommandé pour une expérience visuelle optimale.
Contrôle à l'écran
Le menu intuitif à l'écran de notre projecteur vous permet d'ajuster facilement les paramètres d'image, de son et d'image sans interrompre votre expérience de visionnage. Restez immergé dans votre spectacle tout en effectuant des réglages en toute simplicité.
*Appuyez longuement sur le bouton de mise au point de la télécommande pour activer le menu à l'écran.
spécification
Marque : ETOE
Modèle : D2 Pro
Taper : Projecteur
Couleur : Noir/Blanc
Luminosité : 300 lumens ANSI
Résolution native : 1080P
Taille de l'image : 40-150 pouces
Système d'image : Écran LCD simple (moteur lumineux entièrement scellé et anti-poussière)
Source de lumière : DIRIGÉ
Durée de vie du moteur optique : 160 000 heures (mode standard)
Durée de vie de la lampe : 30 000 heures (mode standard)
Rapport de contraste : 3000 : 1
Température de couleur : 7500K
Rapport hauteur/largeur : 16 : 9/4 : 3 Adaptatif
Zoom numérique : 50%-100%
Rapport de projection : 1. 22 : 1
Distance de projection : 1, 1 à 4 m
Uniformité : 85%
Correction trapézoïdale : Correction automatique ±45°, correction trapézoïdale numérique et correction trapézoïdale à 4 points
Mise en miroir de l'écran : Chromecast, Airplay (version ATV)
Méthode de contrôle : Panneau de commande, télécommande
Méthode de mise au point : Mise au point manuelle
Clé de voûte : Correction automatique complète de la distorsion trapézoïdale
Mode de projection : Bureau avant, Bureau arrière, Plafond avant, Plafond arrière
Méthodes de projection : Montage avant / bureau / arrière / plafond
Angle d'inclinaison : 0-20°
RAM et ROM : 2 Go + 8 Go
CPU et GPU : Amlogic 905 et G31MP2
Assistant Google : Soutien
Système : Android TV 12. 0 (Netflix intégré)
Langue : Anglais, français, allemand, espagnol, italien, polonais, chinois, arabe, russe, finnois, croate, portugais, hongrois, danois, grec, japonais, coréen, etc.
Wi-Fi : 2, 4G/5G
Bluetooth : 5. 1
Ports : 1 x USB ; 1 x HDMI ; 1 x AUX ; 1 x entrée 19 V CC
Conférencier : 2 x 3 W
Tension nominale : CA 100-240 V
Fréquence nominale : 50-60 Hz
Consommation d'énergie : 57 W (max. )
Température de fonctionnement : 5-35 ℃/41 °F à 95 °F
Poids du produit : 1, 62 kg/3, 57 lb
Poids du colis : 1, 75 kg/3, 86 lb
Taille du produit (L x L x H) : 113 x 135 x 148 mm/4, 45 x 5, 31 x 5, 83 pouces
Taille du paquet (L x L x H) : 181 x 168 x 198 mm/7, 13 x 6, 61 x 7, 8 pouces
1 x projecteur
1 x cordon adaptateur secteur
1 x câble d'alimentation
1 x télécommande
1 x Manuel d'utilisation