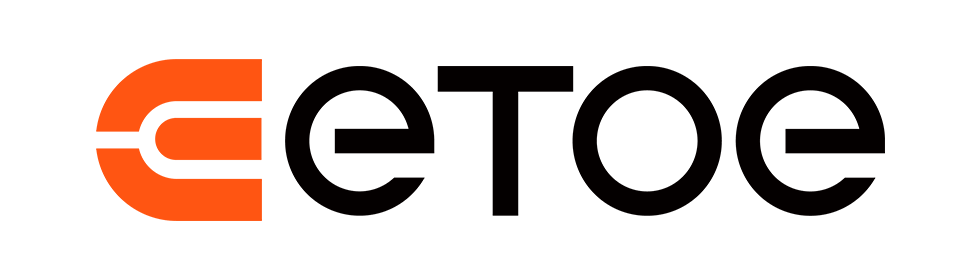Interfaccia e hardware
Tutti i proiettori ETOE sono dotati di interfaccia e telecomando: 1x HDMI, 1xUSB, 1xAux
- Assicurati che il cavo HDMI sia collegato saldamente sia al dispositivo che al nostro proiettore. Puoi anche provare a collegarli con un altro cavo HDMI. Prova a collegare il tuo PC al nostro proiettore per confermare se la porta HDMI funziona.
- Scollegare l'alimentazione del proiettore. Attendere circa 10-15 secondi, quindi ricollegarli e accenderli. Questo può spesso risolvere problemi di connessione temporanei.
- Assicurarsi che il proiettore sia impostato sulla sorgente di ingresso corretta per la porta HDMI a cui è collegato il dispositivo.
Durante l'utilizzo di questo prodotto, l'alimentatore diventa caldo. In base agli standard di sicurezza internazionali stimati, gli accessori in plastica come gli adattatori non devono superare una temperatura superficiale di 77 gradi. Il nostro alimentatore soddisfa questo requisito ed è qualificato per un funzionamento sicuro. Inoltre, consigliamo di conservare l'alimentatore in un'area asciutta e ben ventilata. Evitare di posizionarlo sul retro o sulla parte anteriore del proiettore, poiché ciò può influire sulla ventilazione e potenzialmente causare surriscaldamento.
- Assicurarsi che il cavo di alimentazione sia collegato correttamente.
- Se il cavo di alimentazione è collegato correttamente e il proiettore continua a non accendersi, prova a collegarlo a prese diverse. Questo passaggio ci aiuterà a determinare se il problema risiede nella presa o nel proiettore stesso.
- Se hai a disposizione un cavo di alimentazione aggiuntivo a casa, ti consigliamo di testare il proiettore con un cavo diverso. In questo modo, possiamo verificare se il problema è correlato al cavo di alimentazione o al proiettore stesso.
- Non esitate a contattarci se il problema persiste.
- Controllare la fonte di alimentazione: assicurarsi che il proiettore sia correttamente collegato a una fonte di alimentazione stabile.
- Controllare la ventilazione: assicurarsi che il proiettore abbia una ventilazione adeguata e non si surriscaldi. Assicurarsi che tutte le prese d'aria siano libere da ostruzioni e che il proiettore sia posizionato in un'area ben ventilata. Il surriscaldamento può talvolta causare lo spegnimento inaspettato dei dispositivi.
- Se hai aggiornato il firmware scaricandolo dal sito web ufficiale di etoe, assicurati di aver scaricato la versione corretta.
È necessario caricarlo quando lo si utilizza. Non è compatibile con i normali power bank che hanno solo un'uscita USB/Type C. Invece, utilizza un powerbank con uscita AC per caricare il dispositivo quando necessario.
1. Stabilisci una connessione Bluetooth: assicurati che il telecomando sia connesso in modo che la modalità Bluetooth possa funzionare. (Se il tuo proiettore è E3 Pro/E2 Pro/D2 Pro)
2. Puntamento e allineamento corretti: il proiettore ha un sensore del telecomando IR situato nella parte anteriore e posteriore del proiettore. Il telecomando può essere utilizzato solo puntandolo direttamente verso il sensore IR o riflettendo il segnale IR da una parete/schermo, assicurandosi che non vi siano ostacoli tra il telecomando.
3. Controlla e sostituisci le batterie: se riscontri problemi con la funzionalità del telecomando, sostituiscile con batterie nuove. Ciò contribuirà a garantire prestazioni affidabili.
Immagine e proiezione
- La ventilazione del proiettore potrebbe essere bloccata. Spostare la roba e spegnere il proiettore per mezz'ora per raffreddarlo.
- Quando si riaccende il proiettore, assicurarsi che non vi sia nulla che ostruisca la ventilazione.
- Riaccendere il proiettore per vedere se il punto nero è ancora presente.
- Se il punto nero persiste, vai al sistema del proiettore e seleziona Impostazioni>Informazioni per controllare la versione del sistema e la temperatura del sistema, scatta una foto e contattaci.
- Evita di impostare una dimensione dell'immagine troppo grande. La dimensione di visualizzazione consigliata varia da 40 a 80 pollici e la distanza di proiezione consigliata è compresa tra 3,54 piedi e 7,08 piedi.
- Fai attenzione a non esagerare con la regolazione Keystone. Regolazioni eccessive dell'impostazione Keystone potrebbero avere un impatto sulla qualità complessiva dell'immagine.
- Inoltre, hai la possibilità di configurare la modalità immagine e la temperatura colore. Per accedere a questa funzione, premi semplicemente il secondo pulsante del menu e apparirà un menu di scelta rapida. Da lì, puoi regolare le impostazioni della modalità immagine e della temperatura colore in base alle tue preferenze.
Se hai il proiettore D2/E2, si prega di notare che non supportano il mirroring da piattaforme di streaming come Netflix, Prime Videos e altri servizi simili a causa di problemi di copyright. È necessario collegare i dispositivi al proiettore tramite il cavo HDMI.
Per altri proiettori come D2 Pro, D1 EVO, D2 EVO, E2 Pro, E3 Pro:
Per risolvere il problema, seguite questi passaggi insieme:
1. Assicurati che il proiettore e il telefono siano connessi alla stessa rete. Per le migliori prestazioni Wi-Fi, utilizza la banda 5G HZ sul tuo router wireless, se disponibile. E collega il proiettore e il telefono al Wi-Fi 5G HZ.
2. Scollegare l'altro dispositivo dalla stessa rete del proiettore e del telefono.
3. Cerca di posizionare il proiettore il più vicino possibile al router wireless e al telefono. Poiché un'altra causa comune di interferenza Wi-Fi è la presenza di un oggetto che impedisce il segnale tra i due dispositivi. Pertanto, i dispositivi wireless funzionano meglio quando c'è una linea di vista diretta tra di loro.
Connessione senza fili
Per connessione wireless si intendono le connessioni Bluetooth e WiFi.
- Scollega altri dispositivi dalla soundbar. Poiché altri dispositivi potrebbero provare a connettersi ad essa e influenzare la connessione al proiettore.
- Disattivare le altre connessioni wireless vicine al proiettore e il segnale Bluetooth.
- Mantenere la distanza dagli altri dispositivi Bluetooth per evitare interferenze.
- Cambia la posizione o la collocazione del tuo dispositivo. Potrebbe essere necessario avvicinarlo al proiettore.
- Scollegare gli altri dispositivi Bluetooth dal proiettore, poiché troppi dispositivi Bluetooth collegati interferiranno con il segnale Bluetooth. 6. Non esitate a contattarci se il problema persiste.
- Per ottenere le migliori prestazioni Wi-Fi, utilizza la banda 5G HZ sul tuo router wireless, se disponibile.
- Scollegare l'altro dispositivo dalla stessa rete del proiettore.
- Prova a posizionare il proiettore il più vicino possibile al router wireless e al telefono. Poiché un'altra causa comune di interferenza Wi-Fi è la presenza di un oggetto che impedisce il segnale tra i due dispositivi. Pertanto, i dispositivi wireless funzionano meglio quando c'è una linea di vista diretta tra di loro.
- Riavvia il proiettore: spegni completamente il proiettore, attendi qualche secondo, quindi riaccendilo. A volte, un semplice riavvio può aiutare a risolvere i problemi di connettività. Riavvia il router.
- Ripristina impostazioni di rete: nel menu delle impostazioni del proiettore, cerca un'opzione per ripristinare le impostazioni di rete. Ciò cancellerà tutte le configurazioni Wi-Fi salvate e ti consentirà di impostare di nuovo la connessione.
- Se il problema persiste, aggiorna il proiettore alla versione più recente. Occasionalmente, gli aggiornamenti del firmware possono risolvere i problemi di connettività.
A causa di problemi di copyright, non è consentito il mirroring dei video su alcune piattaforme come Netflix, Amazon Prime e Disney+.
Il proiettore D1 non supporta il mirroring/casting del telefono sul proiettore in quanto non supporta la connessione WiFi. Devi collegarlo al proiettore tramite il cavo HDMI.
Si prega di seguire questi passaggi insieme per risolvere il problema quando il cast non riesce:
- Assicurati che il proiettore e i dispositivi smart siano connessi alla stessa rete. Per le migliori prestazioni Wi-Fi, utilizza la banda 5G HZ sul tuo router wireless, se disponibile. E collega il proiettore e il telefono al Wi-Fi 5G HZ.
- Scollegare l'altro dispositivo dalla stessa rete del proiettore e del telefono.
- Prova a posizionare il proiettore il più vicino possibile al router wireless e al dispositivo smart. Poiché un'altra causa comune di interferenza Wi-Fi è la presenza di un oggetto che impedisce il segnale tra i due dispositivi. Pertanto, i dispositivi wireless funzionano meglio quando c'è una linea di vista diretta tra di loro.
- Riavvia il proiettore, i tuoi dispositivi smart o il router.
Sistema e firmware
- Vai su Impostazioni>Altri;
- Andare su "Screen Saver";
- Scegli "off" o un timer per lo screensaver.
Si prega di ignorare la notifica poiché si tratta di un bug del sistema Android TV e non si verifica su tutti i proiettori.