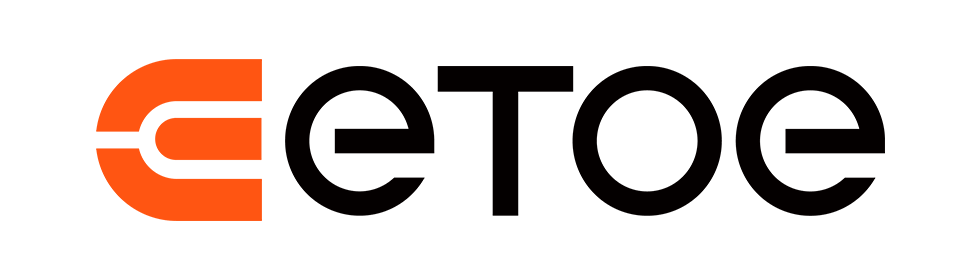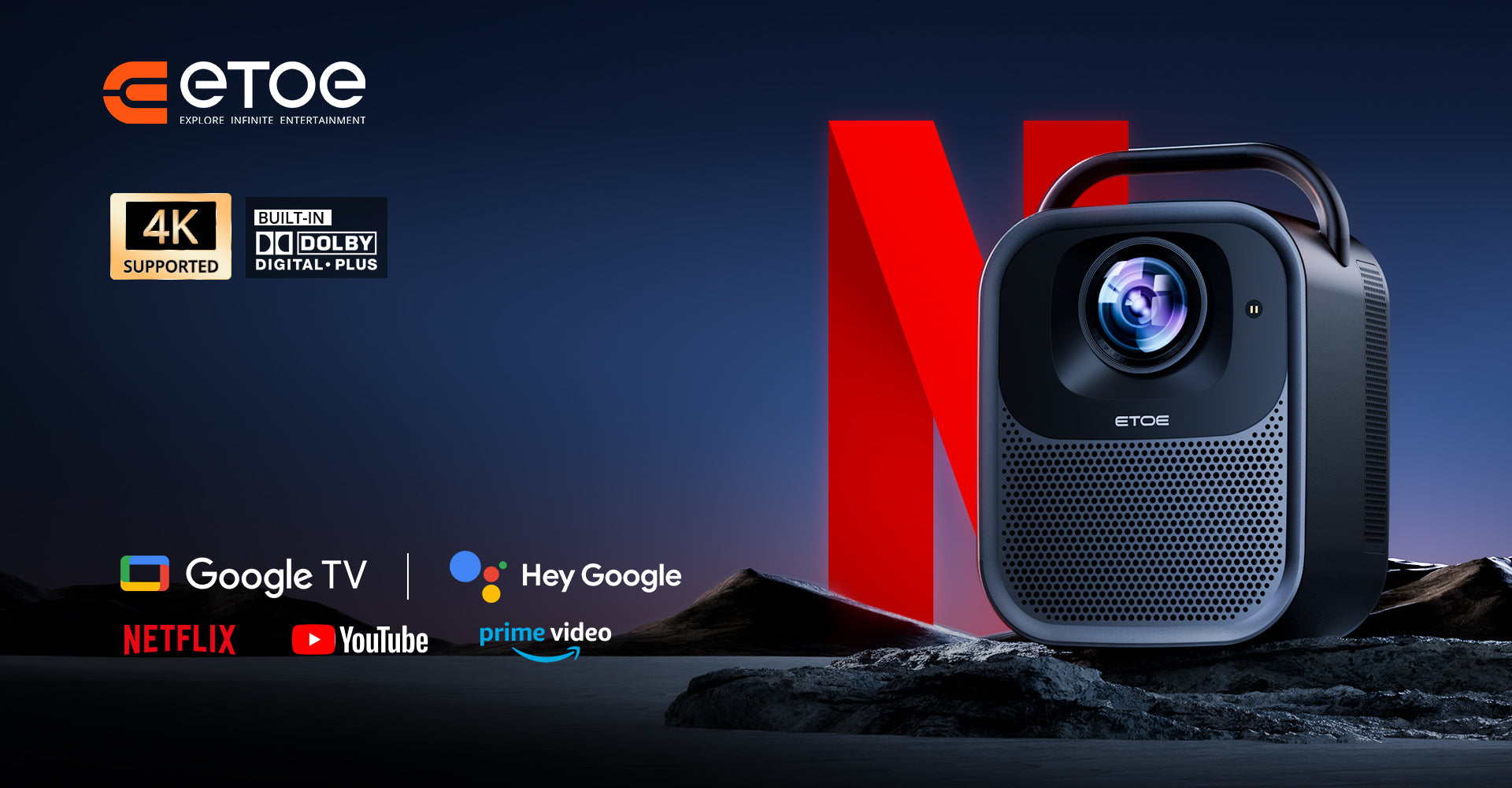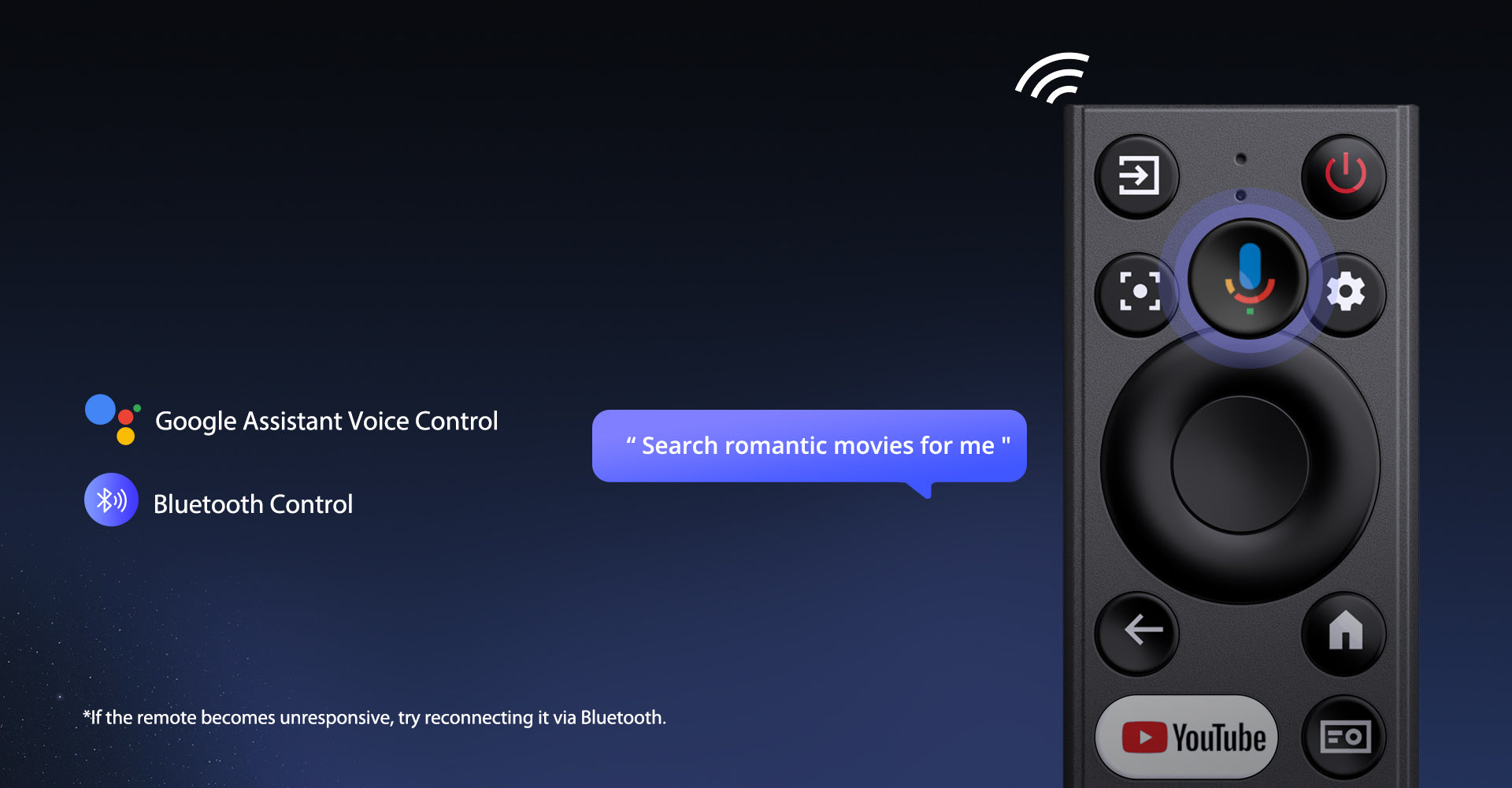Proiettore ETOE Seal Pro Google TV
Decodifica nativa 1080P, 1000 ANSI e 4K
Il proiettore ETOE Seal Pro vanta una risoluzione nativa di 1920*1080, una luminosità di 1000 lumen ANSI e supporto HDR, offrendo immagini vivide e realistiche. Immergiti in immagini straordinarie e mozzafiato con questo proiettore.
Sistema Google TV integrato
Il proiettore ETOE Seal Pro è dotato di un sistema Google TV autorizzato integrato, che ti dà accesso a un'ampia gamma di contenuti da varie piattaforme come Netflix, HBO, YouTube, Prime Video, Disney+, ecc. Collabora anche con Google Play e Google Assistant, che utilizza l'interazione vocale intelligente per renderlo più facile da usare e più piacevole.
Messa a fuoco automatica e correzione automatica della distorsione trapezoidale
Il proiettore ETOE Seal Pro offre comode funzioni di messa a fuoco automatica e correzione automatica della distorsione trapezoidale, consentendo una facile personalizzazione tramite il telecomando. Goditi la proiezione di un'immagine quadrata, stabile e chiara da diverse angolazioni. Con lo zoom digitale dal 50% al 100%, consente di riempire senza sforzo lo schermo con l'immagine desiderata.
Potenti altoparlanti stereo e varie modalità audio
Il proiettore ETOE Seal Pro è dotato di due potenti altoparlanti (2*10W) che offrono un'esperienza audio immersiva da cinema. Offre una gamma di modalità audio, tra cui modalità standard, film e musica, e la possibilità di creare modalità personalizzate definite dall'utente. Grazie alla certificazione Dolby Audio, garantisce un suono di alta qualità per un viaggio audiovisivo accattivante.
2.Proiezione wireless Wi-Fi dual-band 4G e 5G
Il proiettore ETOE Seal Pro supporta la proiezione su schermo wireless senza interruzioni per Android, iOS, PC e altri dispositivi connessi alla stessa rete con un solo clic. Goditi la comodità di condividere lo schermo con le stesse dimensioni e capacità di condivisione gratuita. Con Wi-Fi dual-band (2.4G e 5G), è compatibile con il 99% dei router disponibili sul mercato, offrendo una velocità maggiore e una connessione più stabile.
Motore completamente sigillato per una lunga durata
Il motore ottico integrato e completamente sigillato protegge i componenti principali del proiettore da polvere e detriti e mantiene una qualità dell'immagine ottimale, garantendo anni di utilizzo senza punti neri e senza manutenzione e assicurando una lunga durata di oltre 160.000 ore e una durata della lampada di oltre 30.000 ore.

9000+
APPLICAZIONI
700.000+
Film, spettacoli
4K
Supportato

Incontra ETOE Seal Pro
Connettiti senza problemi con Chromecast
Prova il futuro della connettività! Scopri la connessione facile e senza problemi tra il tuo telefono e il nostro proiettore tramite Chromecast. Trasmetti contenuti in streaming senza sforzo e goditi la magia del mirroring senza soluzione di continuità. La sua semplicità è stata ridefinita!
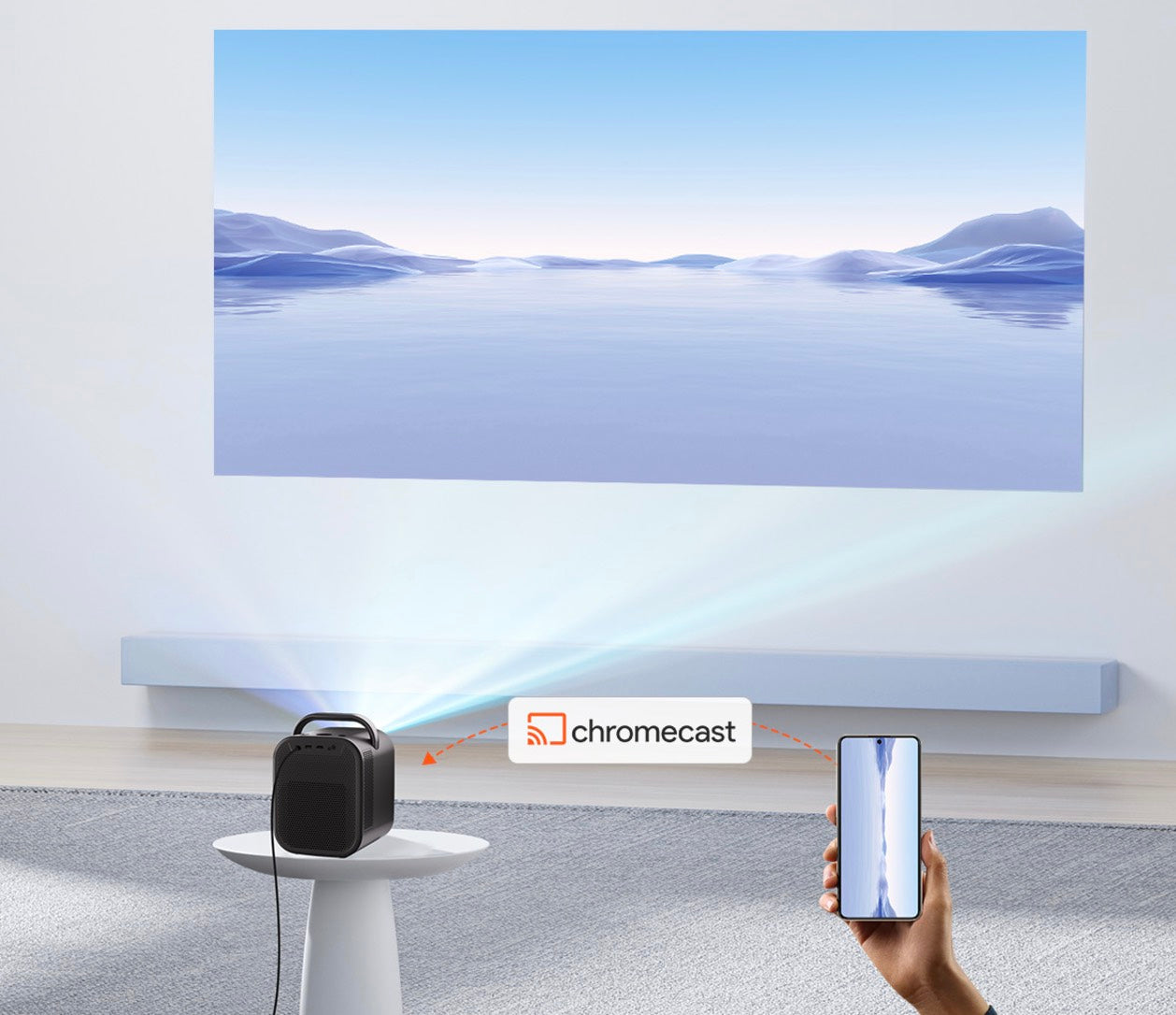
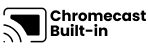
Semplice trasmissione di contenuti dai tuoi dispositivi
Con l'aiuto del Chromecast integrato, esegui il mirroring dei tuoi dispositivi intelligenti all'istante. Ci sono oltre 1000 app abilitate per Chromecast sul mercato. iPhone e Android
Sono supportati tutti i dispositivi Mac.

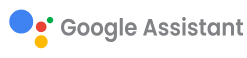
Google Assistant al tuo servizio
Usa il potere della tua voce per cercare senza sforzo contenuti sul nostro proiettore con Google Assistant. Accesso più rapido ai contenuti che ami, basta chiedere e goderti la magia!
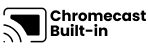
Semplice trasmissione di contenuti dai tuoi dispositivi
Con l'aiuto del Chromecast integrato, esegui il mirroring dei tuoi dispositivi intelligenti all'istante. Ci sono oltre 1000 app abilitate per Chromecast sul mercato. iPhone e Android
Sono supportati tutti i dispositivi Mac.
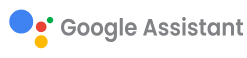
Google Assistant al tuo servizio
Usa il potere della tua voce per cercare senza sforzo contenuti sul nostro proiettore con Google Assistant. Accesso più rapido ai contenuti che ami, basta chiedere e goderti la magia!
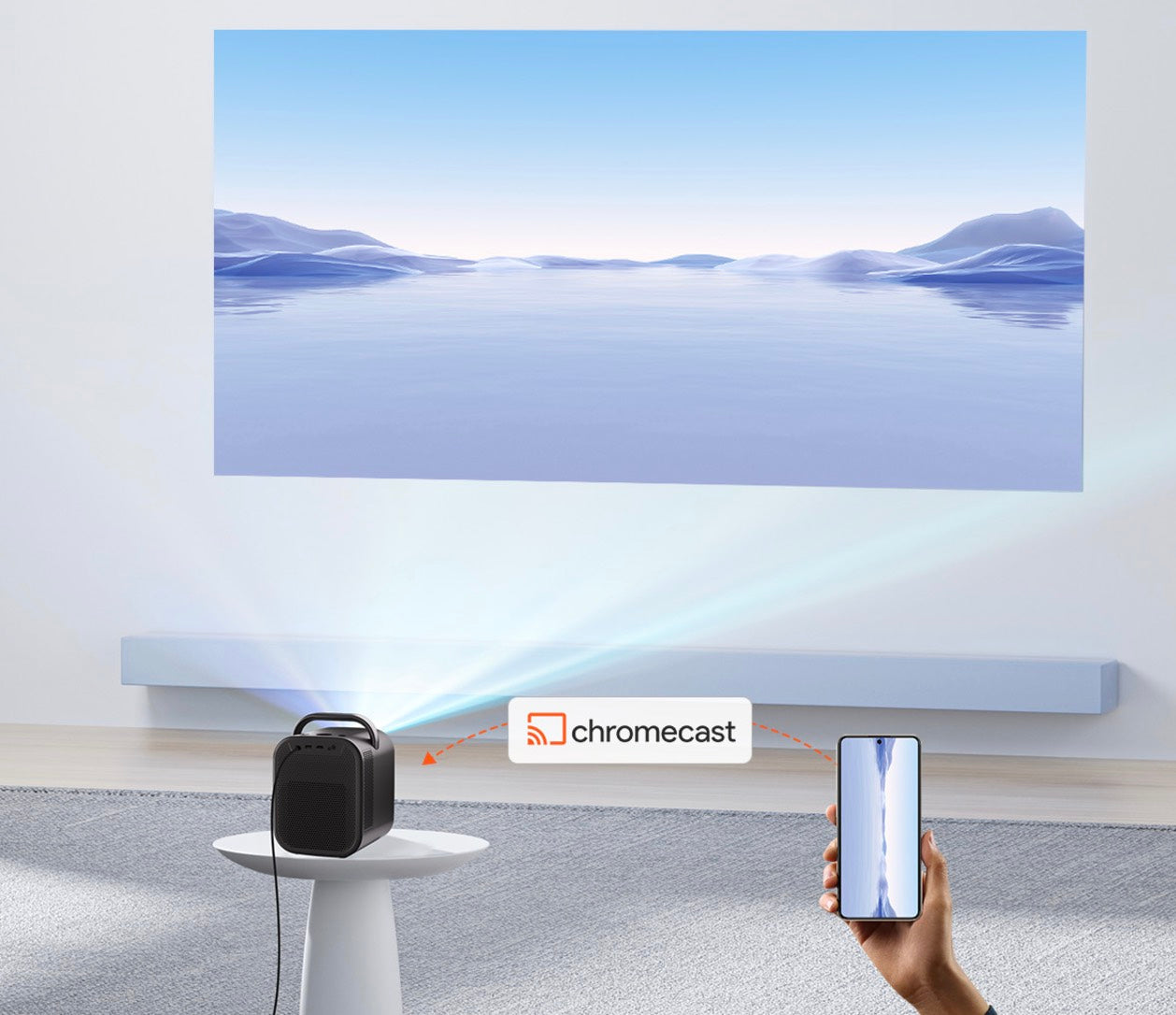

Qualità dell'immagine straordinaria
Immergiti nell'affascinante mondo della risoluzione Full HD.


Ottieni di più con Seal Pro
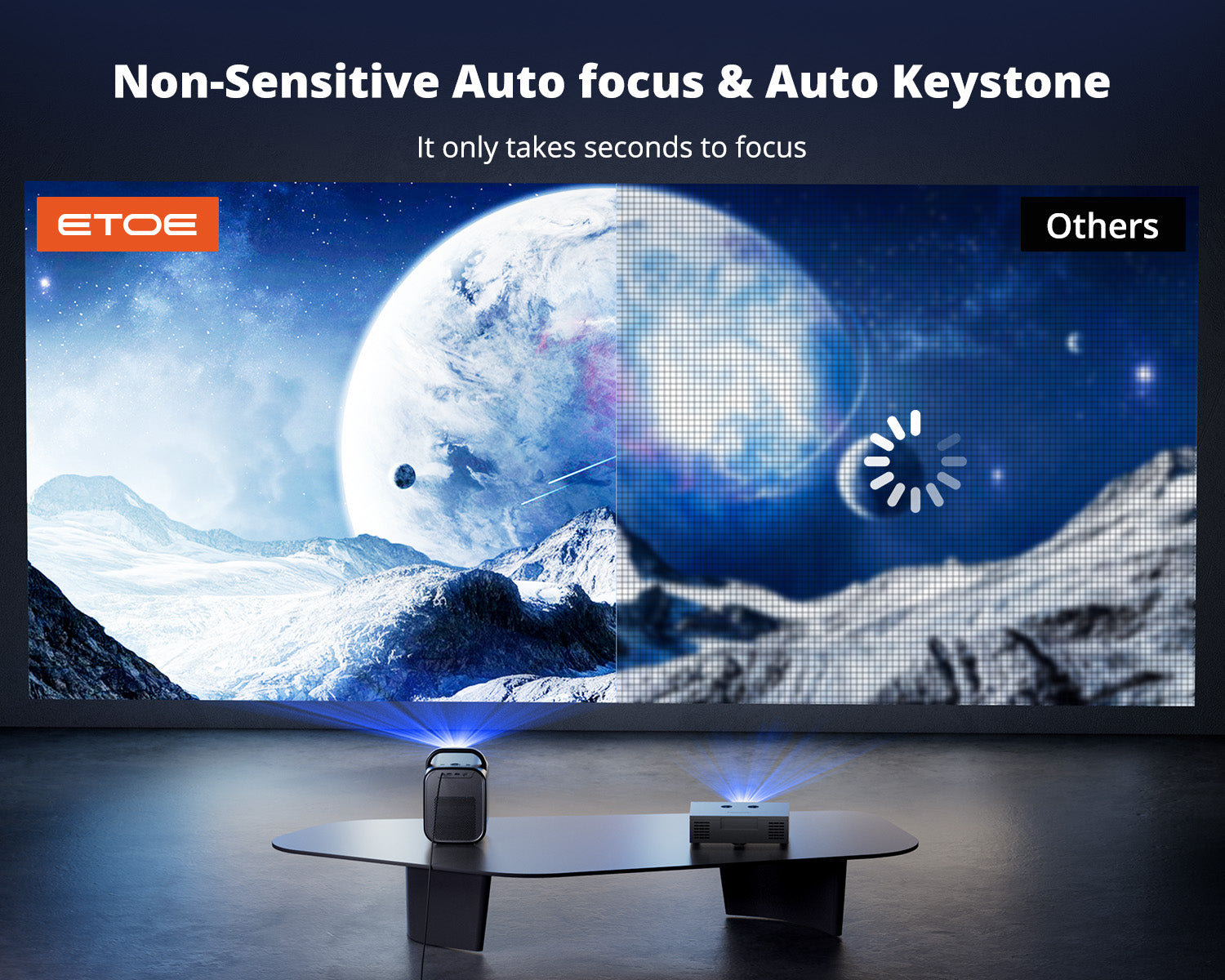
Messa a fuoco automatica e correzione automatica della distorsione trapezoidale per una configurazione senza sforzo
Grazie alle funzioni di messa a fuoco automatica e keystone automatico, puoi impostare il proiettore in modo rapido e semplice, senza compromettere la qualità dell'immagine o l'allineamento. Goditi presentazioni, film e sessioni di gioco senza problemi con questo proiettore avanzato ad alta luminosità.
*La chiave di volta potrebbe influenzare la chiarezza.

Schermo da 200 pollici straordinario e design che non danneggia gli occhi
Prova la gioia di un enorme schermo da 200 pollici senza compromettere il comfort visivo e la sicurezza. Questa combinazione di dimensioni dello schermo incredibili e design eye-friendly distingue davvero questo proiettore, offrendoti un'esperienza visiva eccezionale che è sia immersiva che delicata per i tuoi occhi.
*Per una migliore esperienza visiva si consiglia la risoluzione da 100".

Proiettore ad alta luminosità con 1000 lumen ANSI
Con i suoi 1000 lumen ANSI, questo proiettore assicura immagini luminose e vivaci, consentendo alle tue presentazioni, ai tuoi video e alle tue immagini di prendere vita con colori vividi e dettagli nitidi. Puoi mostrare con sicurezza i tuoi contenuti senza preoccuparti che vengano sbiaditi o che perdano il loro impatto a causa di scarse condizioni di illuminazione.
Motore ottico completamente sigillato



Suono immersivo potente
Prova un audio migliorato con il proiettore ad alta luminosità. Costruito con un potente sistema audio immersivo da 20 W, offre un audio ricco e coinvolgente che completa la tua esperienza visiva. Con quattro modalità audio tra cui scegliere, puoi personalizzare le impostazioni audio in base alle tue preferenze. Goditi immagini straordinarie e un audio immersivo con questo proiettore di alta qualità.

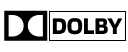
Certificato Dolby Audio per uno streaming senza interruzioni
Prova lo streaming video senza interruzioni con Android TV 11.0 dotato di Dolby Audio. Grazie alla sua certificazione Dolby Audio, questa TV garantisce un suono di alta qualità che migliora la tua esperienza visiva. Goditi i tuoi film, programmi TV e video preferiti con un suono Dolby immersivo, immergendoti in un viaggio audiovisivo accattivante.
Suono immersivo potente
Prova un audio migliorato con il proiettore ad alta luminosità. Costruito con un potente sistema audio immersivo da 20 W, offre un audio ricco e coinvolgente che completa la tua esperienza visiva. Con quattro modalità audio tra cui scegliere, puoi personalizzare le impostazioni audio in base alle tue preferenze. Goditi immagini straordinarie e un audio immersivo con questo proiettore di alta qualità.
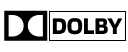
Certificato Dolby Audio per uno streaming senza interruzioni
Prova lo streaming video senza interruzioni con Android TV 11.0 dotato di Dolby Audio. Grazie alla sua certificazione Dolby Audio, questa TV garantisce un suono di alta qualità che migliora la tua esperienza visiva. Goditi i tuoi film, programmi TV e video preferiti con un suono Dolby immersivo, immergendoti in un viaggio audiovisivo accattivante.


Connessione multipla

Porta USB
Collega una chiavetta USB o accendi la tua chiavetta TV quando necessario.
Maneggiare
La maniglia del proiettore consente un trasporto facile e comodo, facilitando lo spostamento del proiettore da un luogo all'altro.
Porta HDMI
Share useful information about your product features.
Ricevitore di segnale IR
Riceve il segnale IR dal telecomando.
Ingresso audio
Collegare il cavo AUX per connettersi ad altoparlanti/cuffie esterne.
Specifica
Marca: ETOE
Tipo: Proiettore
Modello: Sigillo Pro
Colore: Nero
CPU e GPU: MT 9630 e Mali G52
Sistema: Google TV 3.0 (Netflix integrato)
RAM e ROM: 2 GB + 16 GB
Mirroring dello schermo: Chromecast, AirPlay (versione ATV)
Luminosità: 1000 ANSI
Risoluzione nativa: Risoluzione: 1920 x 1080
Rapporto di contrasto: 3000:1
Proporzioni: 16:9 / 4:3 (Adatto)
Rapporto di lancio: 1.22:1
Distanza di proiezione: 1,1-5,4 m
Dimensioni della proiezione: 40-200 pollici
Oratore: 2*10W
Uniformità: 85%
Modalità di messa a fuoco: Messa a fuoco automatica e messa a fuoco digitale
Metodi di proiezione: Anteriore / Scrivania / Posteriore / Montaggio a soffitto
Correzione trapezoidale: Correzione automatica ±30° e correzione trapezoidale digitale e correzione trapezoidale a 4 punti
Ingrandisci: 50%-100%
Wi-Fi: 2.4G e 5G
Interfaccia: 1 x USB; 1 x HDMI 2.1; 1 x uscita AV e audio; 1 x ingresso 24 V CC
Sistema di immagini: LCD singolo da 4,4 pollici
Motore ottico: Completamente sigillato e antipolvere
Durata del motore ottico: 160.000 ore
Sorgente luminosa: GUIDATO
Durata della lampada: 30.000 ore (modalità standard)
Potenza e tensione: CA 100-240 V / 50-60 Hz
Consumo energetico: 180 W (massimo)
Peso del prodotto: 4,7 kg
Peso del pacco: 6,5 kg
Dimensioni del prodotto (L x L x A): Dimensioni: 25,7 x 19,2 x 17,8 cm
Dimensioni del pacco(L x L x A): Dimensioni: 35 x 40 x 45 cm
1 x Proiettore
1 x adattatore
1 x cavo di alimentazione
1 x telecomando
1 x Manuale utente