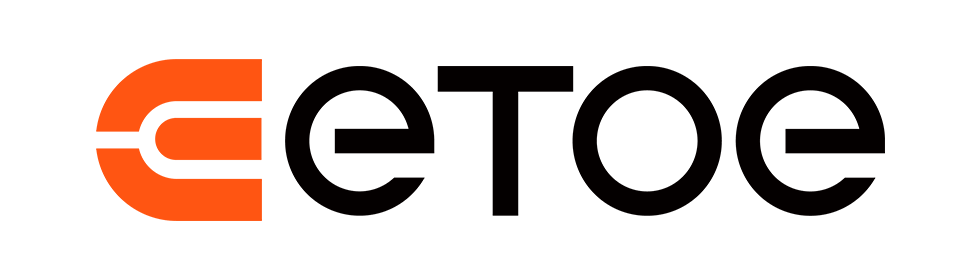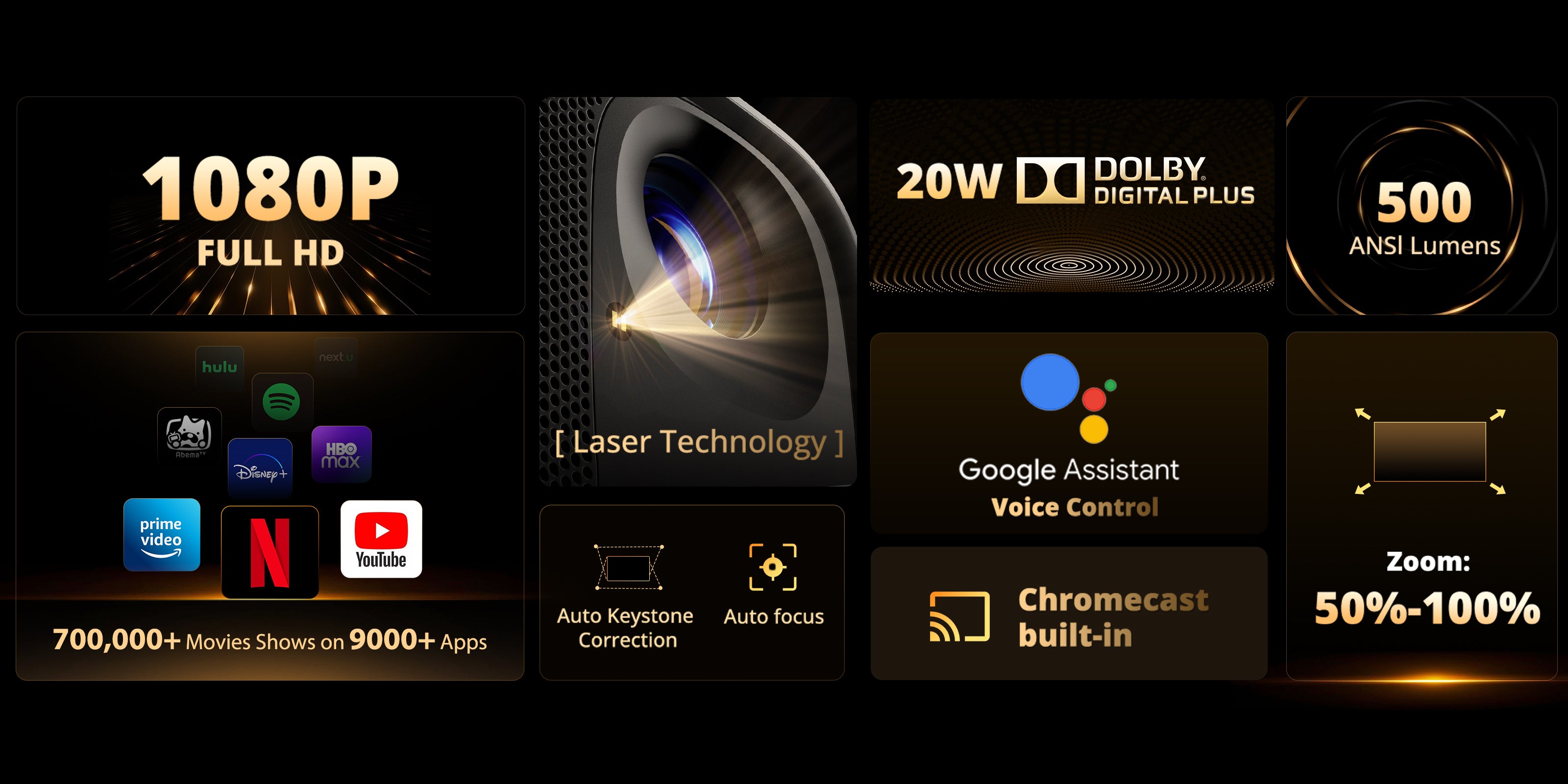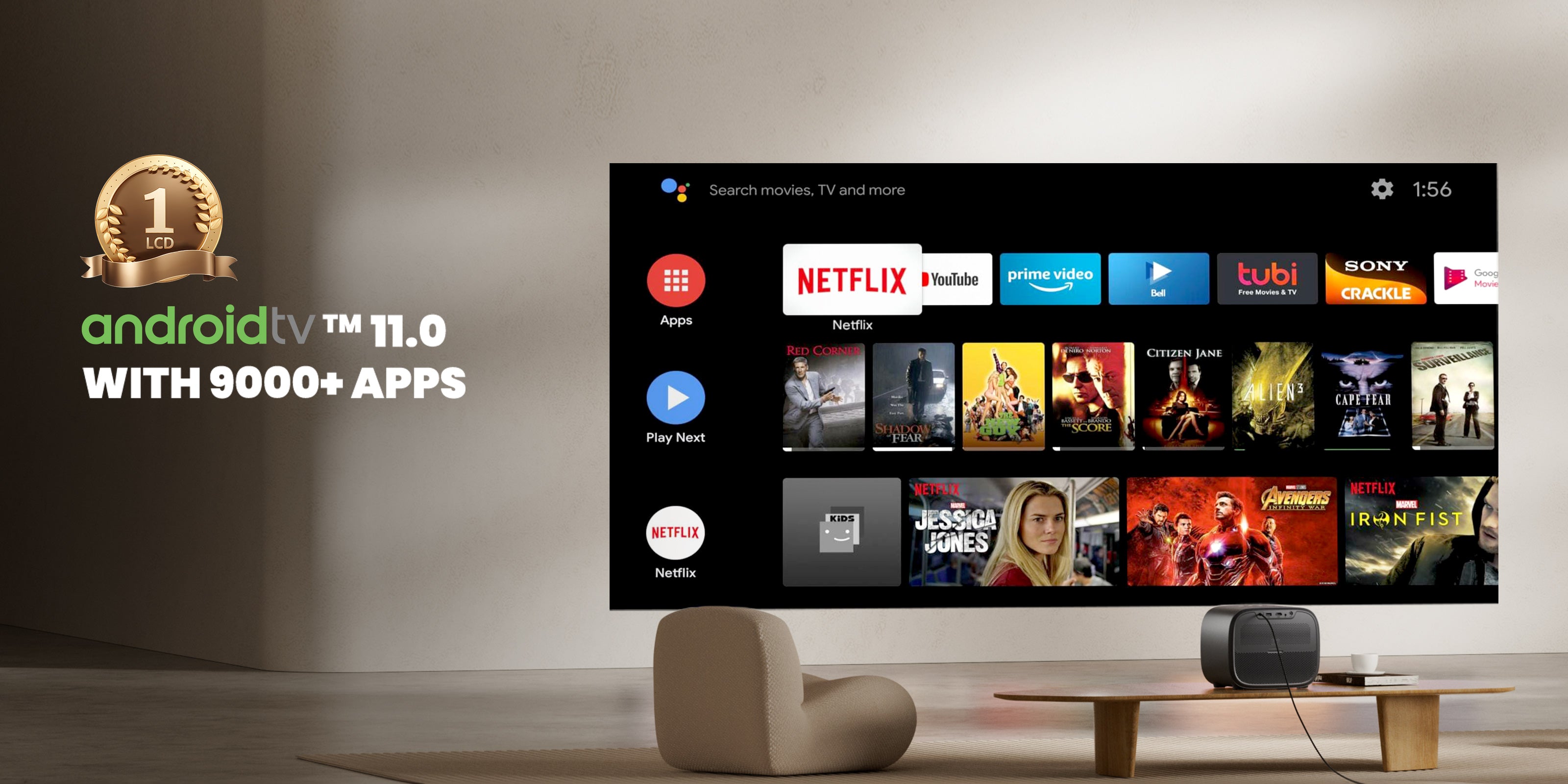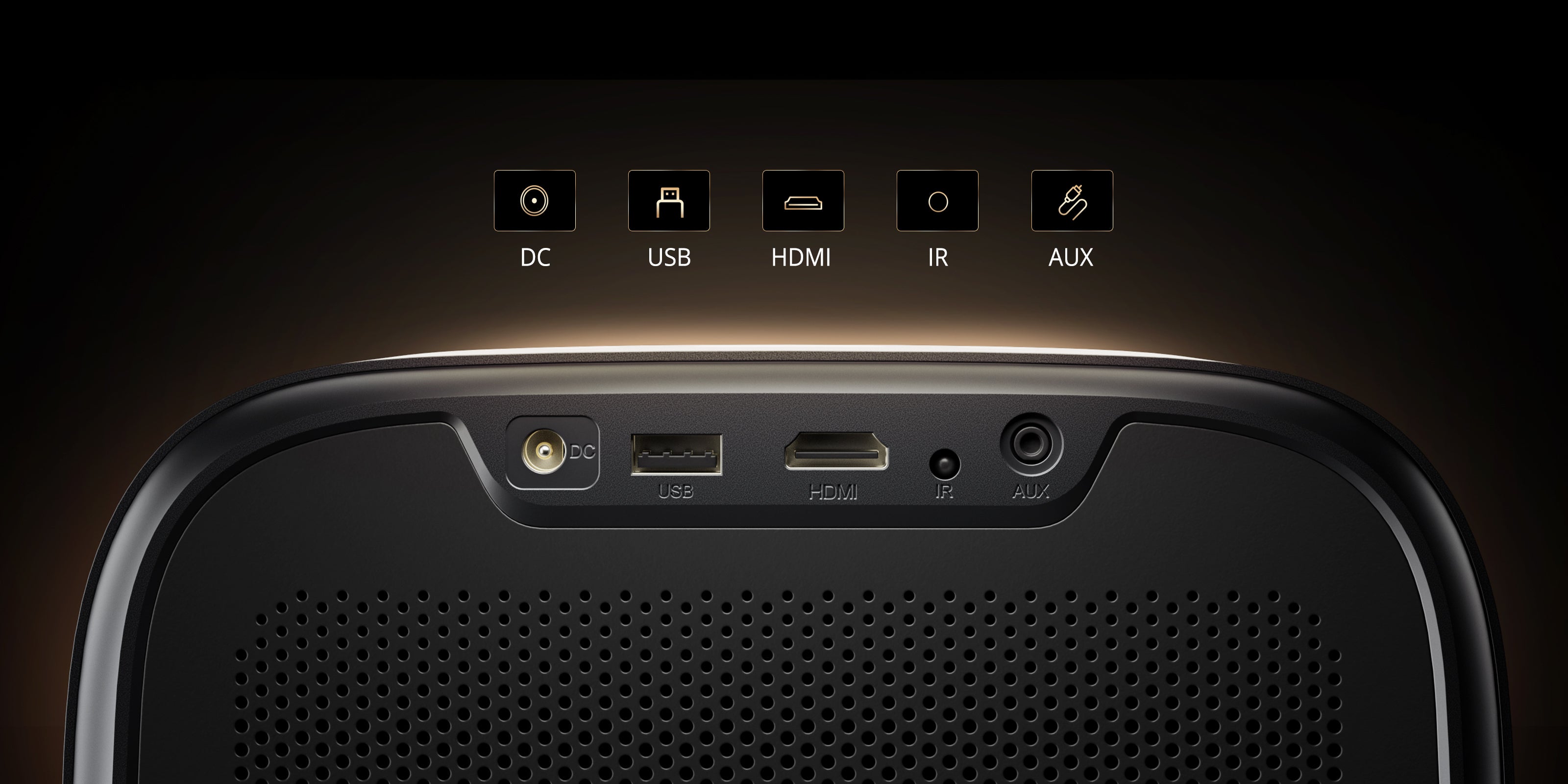Proiettore TV Android ETOE E3 Pro
Sistema Android TV integrato
Con un sistema Android TV 11.0 autorizzato integrato, puoi accedere a oltre 9000 app e a un'ampia gamma di contenuti da varie piattaforme come Netflix, HBO, YouTube, Prime Video, Disney+ e altro ancora. Funziona anche con Google Play e Google Assistant, che utilizza l'interazione vocale intelligente per renderlo più facile da usare e più piacevole.
Decodifica nativa 1080P, 600 ANSI e 4K
Il proiettore ETEO E3 Pro fornisce immagini realistiche con la sua risoluzione nativa 1920*1080, una luminosità di 600 lumen ANSI e la decodifica HDR10. La sua CPU Amlogic 905 di fascia alta supporta la decodifica video 4K UHD. Immergiti in immagini straordinarie e colorate con questo proiettore.
Messa a fuoco automatica e correzione automatica della distorsione trapezoidale
Con messa a fuoco automatica e correzione automatica della distorsione trapezoidale, consente una facile personalizzazione tramite telecomando. Proietta un'immagine quadrata, stabile e chiara da quasi ogni angolazione. Inoltre, lo zoom digitale dal 50% al 100% consente di riempire facilmente lo schermo con l'immagine proiettata.
Potenti altoparlanti stereo e varie modalità audio
Il proiettore ETOE E3 Pro vanta doppi altoparlanti (2*10W), offrendoti un'esperienza audio immersiva da cinema. Con varie modalità audio, come modalità standard, film e musica, gli utenti possono anche creare le proprie modalità audio personalizzate per prestazioni audio ottimali. Con la sua certificazione Dolby Audio, garantisce un suono di alta qualità per un viaggio audiovisivo accattivante.
Proiezione wireless Wi-Fi dual-band 2.4G e 5G
Questo proiettore supporta Android, iOS, PC e altri dispositivi nella stessa rete con proiezione wireless su schermo con un clic. Offre un'esperienza di condivisione fluida e gratuita con le stesse dimensioni dello schermo. Dotato di 2.Wi-Fi dual-band 4G e 5G, garantisce la compatibilità con il 99% dei router disponibili sul mercato e consente velocità più elevate e una connessione più stabile.
Motore completamente sigillato per una lunga durata
Il motore ottico integrato e completamente sigillato protegge i componenti principali del proiettore da polvere e detriti e mantiene una qualità dell'immagine ottimale, garantendo anni di utilizzo senza punti neri e senza manutenzione e assicurando una lunga durata di oltre 160.000 ore e una durata della lampada di oltre 30.000 ore.

9000+
APPLICAZIONI
700.000+
Film, spettacoli
4K
Supportato

Explore E3 Pro

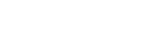
Semplice trasmissione di contenuti dai tuoi dispositivi
Sblocca una nuova era di intrattenimento con il nostro proiettore Android TV 11.0. Naviga senza problemi tra film, spettacoli, app e altro, proprio come se stessi usando il tuo laptop o il tuo cellulare. Di' addio alla complessità e abbraccia un divertimento senza sforzo e senza limiti!

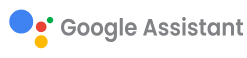
Google Assistant al tuo servizio
Usa il potere della tua voce per cercare senza sforzo contenuti sul nostro proiettore con Google Assistant. Accesso più rapido ai contenuti che ami, basta chiedere e goderti la magia!
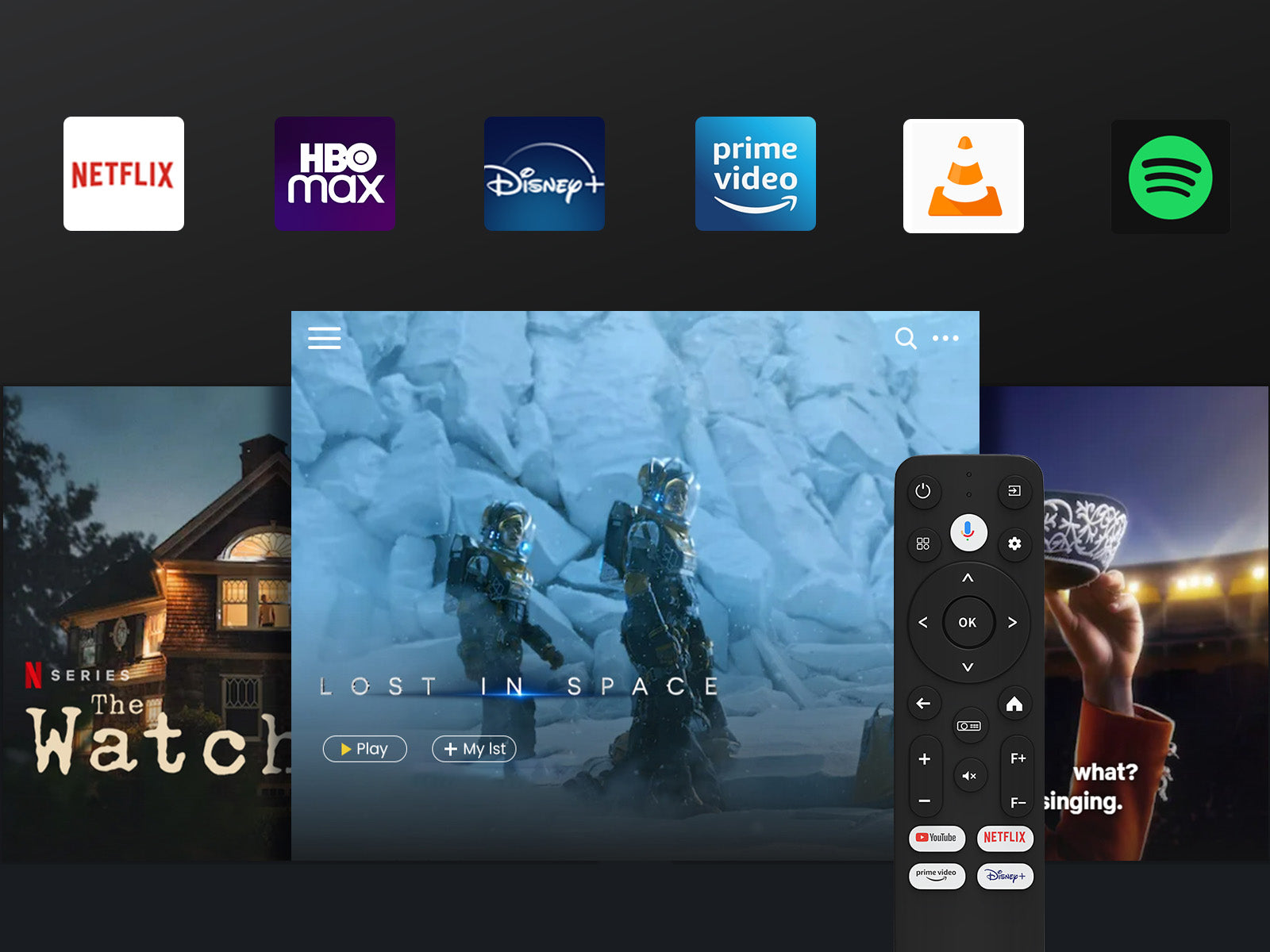
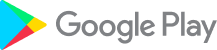
Scarica le app da Google Play
Scopri una nuova era di intrattenimento con il nostro proiettore Android TV 10.0.
Naviga senza problemi tra film, spettacoli, app e altro ancora, proprio come se stessi utilizzando il tuo
portatile o cellulare. Dite addio alla complessità e abbracciate
divertimento senza sforzo e senza limiti!
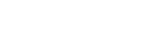
Semplice trasmissione di contenuti dai tuoi dispositivi
Sblocca una nuova era di intrattenimento con il nostro proiettore Android TV 11.0. Naviga senza problemi tra film, spettacoli, app e altro, proprio come se stessi usando il tuo laptop o il tuo cellulare. Di' addio alla complessità e abbraccia un divertimento senza sforzo e senza limiti!
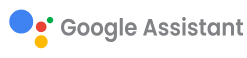
Google Assistant al tuo servizio
Usa il potere della tua voce per cercare senza sforzo contenuti sul nostro proiettore con Google Assistant. Accesso più rapido ai contenuti che ami, basta chiedere e goderti la magia!
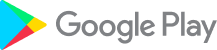
Scarica le app da Google Play
Scopri una nuova era di intrattenimento con il nostro proiettore Android TV 10.0.
Naviga senza problemi tra film, spettacoli, app e altro ancora, proprio come se stessi utilizzando il tuo
portatile o cellulare. Dite addio alla complessità e abbracciate
divertimento senza sforzo e senza limiti!


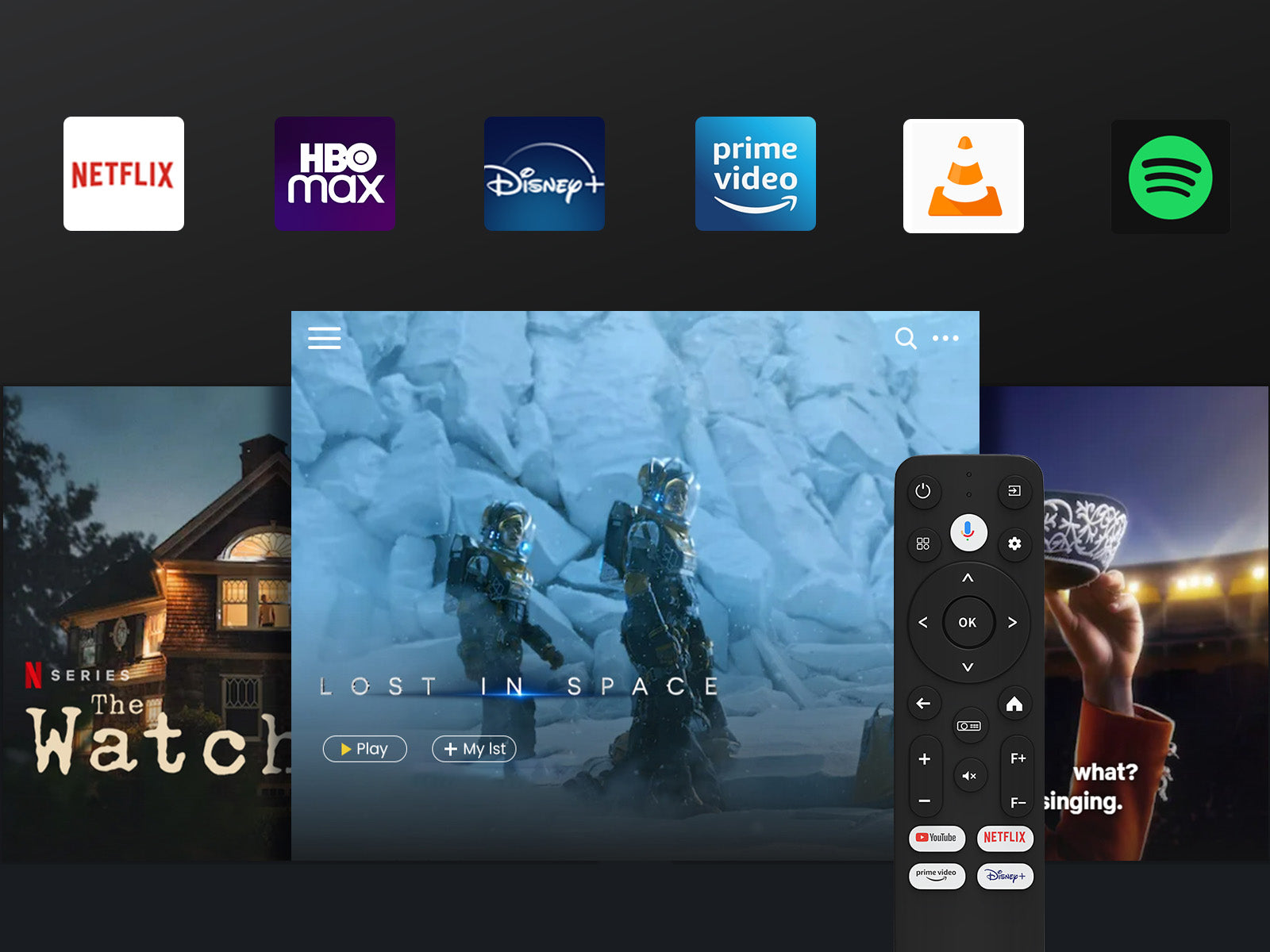
Con Android TV 11.0
Scopri un mondo di esperienze di intrattenimento arricchite e personalizzate con le nostre funzionalità intelligenti e pratiche, che ti offrono più modi per goderti i tuoi contenuti preferiti e consigli davvero in linea con le tue esigenze.
Scatena l'intrattenimento
Sblocca una nuova era di intrattenimento con il nostro proiettore Android TV 11.0. Naviga senza problemi tra film, spettacoli, app e altro, proprio come se stessi usando il tuo laptop o il tuo cellulare. Di' addio alla complessità e abbraccia un divertimento senza sforzo e senza limiti!
Trasmissione senza interruzioni tramite Chromecast
Prova il futuro della connettività! Scopri la connessione facile e senza problemi tra il tuo telefono e il nostro proiettore tramite Chromecast. Trasmetti contenuti in streaming senza sforzo e goditi la magia del mirroring senza soluzione di continuità. La sua semplicità è stata ridefinita!
Riproduzione USB e compatibilità multiformato
Di' addio alle preoccupazioni sul formato! Con il nostro proiettore, basta collegare la tua chiavetta USB e goderti i film senza problemi. Scarica VLC e altri lettori multimediali da Google Play per un'esperienza di visione fluida, senza limitazioni di formato!
Immagine mozzafiato e immersiva

720P

Vero 1080P
Tecnologia laser intelligente
Messa a Fuoco Automatica e Correzione Keystone
Use this text to share information about your brand with your customers. Describe a product, share announcements, or welcome customers to your store.
Esplora di più con ETOE E3 Pro

Serata cinema all'aperto
Organizza una serata cinema con i tuoi amici.

Esperienza di gioco su grande schermo
Festeggia con i tuoi cari.

Giorno di formazione
Indossiamo le nostre scarpe sportive preferite, stendiamo il tappetino da yoga e iniziamo una divertente sessione di allenamento!
Specifica
Marca: ETOE
Tipo: Proiettore
Modello: E3 Pro
Colore: Nero
CPU e GPU: Amlogic 905 e G31MP2
Sistema: TV Androide 11.0 e versioni successive (Netflix integrato)
RAM e ROM: 2 GB + 16 GB
Mirroring dello schermo: Chromecast, AirPlay
Assistente Google: Supporto
Luminosità: 600 ANSI
Risoluzione nativa: Risoluzione: 1920 x 1080
Rapporto di contrasto: 3000:1
Proporzioni: 16:9 / 4:3 (Adatto)
Rapporto di lancio: 1.22:1
Distanza di proiezione: 1,1-4,5 m
Dimensioni della proiezione: 40-200 pollici
Oratore: 2*10W
Uniformità: 85%
Modalità di messa a fuoco: Messa a fuoco automatica e messa a fuoco digitale
Metodi di proiezione: Anteriore / Scrivania / Posteriore / Montato a soffitto
Correzione trapezoidale: Correzione automatica ±40° e correzione trapezoidale digitale e correzione trapezoidale a 4 punti
Ingrandisci: 50%-100%
Wifi: 2.4G e 5G
Interfaccia: 1 x USB, 1 x HDMI, 1 x AV e uscita audio, 1 x ingresso CC 19 V
Sistema di immagini: LCD singolo da 3,97 pollici
Motore ottico: Completamente sigillato e antipolvere
Durata del motore ottico: 160.000 ore
Sorgente luminosa: GUIDATO
Durata della lampada: 30.000 ore (modalità standard)
Potenza e tensione: CA 100-240 V / 50-60 Hz
Consumo energetico: 90W (massimo)
Peso del prodotto: 1,6 kg
Peso del pacco: 2,7 kg
Dimensioni del prodotto (L x L x A): Dimensioni: 21 x 13,5 x 16,8 cm
Dimensioni del pacco(L x L x A): Dimensioni: 28,6 x 17,6 x 21,4 cm
1 x Proiettore
1 x adattatore
1 x cavo di alimentazione
1 x telecomando
1 x Manuale utente
Domande frequenti
Schermo
- L'immagine è sfocata.
La nitidezza dell'immagine proiettata è determinata principalmente dalla risoluzione del proiettore e dalla risoluzione video. La risoluzione nativa del proiettore ETOE è 1080p. Se l'immagine non è nitida, assicurarsi che la risoluzione di uscita del video sia 1080p.
- Qual è la distanza massima di lancio?
La dimensione di proiezione varia da 40''-150", entro una distanza di 3,36 piedi a 9,08 piedi. Ma la dimensione di visualizzazione consigliata è di 40"- 80" pollici. Quindi la distanza di progetto consigliata è di 3,54 piedi-7,08 piedi.
- Come annullare l'Auto Keystone?
Premere il pulsante di impostazione dell'interruttore/proiettore sul telecomando per accedere al sistema del proiettore.
Vai a Impostazioni proiezione>Impostazioni calibrazione>>Auto Keystone. Fai clic sull'opzione a destra per attivare/disattivare Auto Keystone.
- Qual è il firmware attuale del sistema Android TV?
Abbiamo aggiornato il sistema ad Android TV 11 per tutti i modelli neri.
Tuttavia, per la versione bianca, il caso è diverso. Nel mercato europeo, tutto l'inventario bianco è Android TV 11, mentre nel mercato statunitense, tutto l'inventario bianco è ancora costruito con firmware Android TV 10.0.
- Qual è la differenza tra Android TV 10.0 e Android TV 11.0?
1. Il design dell'interfaccia utente appare diverso;
2. La compatibilità è migliorata e più stabile.
Operazione
- Come connettersi agli altoparlanti Bluetooth?
Sì. Puoi connetterti alle cuffie/altoparlanti Bluetooth tramite Impostazioni>Aggiungi accessori. Tuttavia, il sistema del proiettore non supporta la connessione Bluetooth. Per saperne di più clicca qui.
Accessori
- Ho rotto il telecomando. Posso usare il proiettore con la mia tastiera?
Se il tuo telecomando è rotto/difettoso, contattaci per averne uno nuovo. Se hai bisogno di controllare il proiettore in questo momento senza il telecomando, puoi provare i seguenti modi.
1.Collegare la tastiera al proiettore tramite una connessione USB.
2. Fare clic sui tasti "su, giù, sinistra, destra" per navigare nel menu e premere il tasto "invio" per confermare. Fare clic sul tasto "esc" per tornare alla pagina precedente del menu.
3.Se devi andare alle Impostazioni del proiettore, clicca sul tasto "F11". Se devi tornare al sistema Android TV, clicca su "Indietro" sul controllo del menu del proiettore.
4. Il sistema Android TV può anche essere controllato dal telecomando virtuale sul tuo telefono o tablet. Scarica Google TV o Google Home APP su un dispositivo iOS; Scarica Android TV o Google TV APP su un dispositivo Android.
Dispositivi esterni
- Posso usare una chiavetta USB per guardare film?
Sì. È possibile utilizzare solo una chiavetta USB sul sistema del proiettore.
- Quante porte HDMI ha il proiettore?
Il proiettore ha una porta HDMI.
Video di installazione
1. Ottieni un'immagine chiara
Distanza
Posizionare il proiettore a una distanza minima di 4t dallo schermo/parete.
Correzione automatica della distorsione trapezoidale e messa a fuoco automatica
- Quando il proiettore è spento e proietta un'immagine distorta, eseguirà la correzione automatica della distorsione trapezoidale per ottenere un'immagine rettangolare.
- La funzione Auto Keystone e Auto Focus funziona anche se non ci sono ostacoli davanti che impediscono la proiezione della luce.
- Se il proiettore non regola automaticamente la messa a fuoco e la distorsione trapezoidale, sollevarlo oppure rimuovere gli ostacoli davanti.
- L'angolo massimo corretto è ±40°. Se l'angolo inclinato del proiettore supera ±40°, la funzione Auto keystone non funzionerà

Keystone digitale e messa a fuoco digitale
- Premi il focus
 pulsante sul telecomando per effettuare la messa a fuoco manuale.
pulsante sul telecomando per effettuare la messa a fuoco manuale. - Se si fissa il proiettore in un luogo, utilizzare la correzione trapezoidale digitale nelle impostazioni del proiettore. Ulteriori informazioni su manuale.
Importante
Proteggete il Tof da polvere e impronte digitali per una migliore messa a fuoco automatica e correzione della distorsione trapezoidale. Se il Tof si sporca, pulitelo delicatamente con un panno per occhiali.

2. Ottieni un'immagine più luminosa
- Più grande è l'immagine proiettata, più scura sarà l'immagine. La dimensione migliore dell'immagine sarà di 80 pollici. E la distanza di proiezione sarà di 7,26 piedi.
- Si consiglia vivamente di guardare i video di notte, con poca luce, per ottenere immagini più luminose.
| Dimensioni dello schermo (pollici) | Larghezza (pollici) | Altezza (pollici) | Distanza di lancio (ft) |
| 34.9 | 19.6 | 3.5 | |
| 43.6 | 24.5 | 4.4 | |
| 52.3 | 29.4 | 5.3 | |
| 34.3 | 6.2 | ||
| 69.7 | 39.2 | 7.1 | |
| 78.4 | 44.1 | 8.0 | |
| 87.2 | 8.9 |
3. Alzare al massimo il volume del proiettore
Il proiettore è dotato di due sistemi: il sistema del proiettore e il sistema Android TV, ognuno con controllo audio separato. Aggiorna il tuo sistema alla versione più recente e potrai controllare il volume di due sistemi contemporaneamente. QuiEcco come effettuare l'aggiornamento.
4. Esegui il mirroring dei tuoi dispositivi iOS sul proiettore
5. Esegui il mirroring dei tuoi dispositivi Android sul proiettore
6. Trasmetti lo schermo del tuo laptop/computer al proiettore
Requisiti per la trasmissione del contenuto dal computer/laptop al proiettore:
1. Installa sul tuo laptop/computer una versione recente del browser Google Chrome (versione 72 o successiva).
2. Connetti il tuo dispositivo in modalità wireless.
3. Il proiettore è connesso alla stessa rete dei tuoi dispositivi.
4.I requisiti minimi di sistema per il casting da Chrome differiscono dai requisiti minimi di sistema. Controlla Qui.
Per ulteriori informazioni sull'utilizzo di Chromecast con la scheda Chrome, consultare Qui sul supporto di Google.
7. Collegare gli altoparlanti/le cuffie Bluetooth al proiettore
La connessione Bluetooth può funzionare solo sul sistema Android TV. Se desideri un suono extra sul sistema del proiettore, utilizza un cavo Aux per collegare l'altoparlante e il proiettore.
8. Ridimensionare l'immagine senza spostare il proiettore con la funzione Zoom
9. Impostare il timer di spegnimento del proiettore
10. Avviare il menu di impostazione del proiettore sullo schermo
È anche possibile avviare le impostazioni del proiettore dal sistema del proiettore e dal sistema Android TV.
- Basta premere a lungo il pulsante di messa a fuoco
 sul telecomando.
sul telecomando. - Regolare l'impostazione con i pulsanti di navigazione e premere "OK" per confermare.
Nota importante durante l'utilizzo del menu su schermo del sistema Android TV.
- Nel sistema Android TV, il telecomando è in modalità Bluetooth e l'indicatore del telecomando è blu.
- L'impostazione del proiettore può essere controllata solo tramite la modalità IR (l'indicatore sul telecomando diventa rosso).
- Quando si preme a lungo il pulsante di messa a fuoco
 , il telecomando passerà temporaneamente alla modalità IR.
, il telecomando passerà temporaneamente alla modalità IR. - Se il telecomando non riesce a controllare il menu sullo schermo, premere a lungo il pulsante di messa a fuoco per attivare la modalità IR.
11. Come collegare la chiavetta USB al proiettore?
Per il sistema del proiettore: collegare la chiavetta USB e selezionare USB.
12. Come cambiare la dimensione dello schermo tra 4:3 e 16:9?
Per il sistema di proiezione: fare clic sul pulsante su quando si guardano i video con la chiavetta USB.
Per il sistema Android TV: premere a lungo il pulsante di messa a fuoco ![]() per attivare il secondo menu sullo schermo per regolare le dimensioni dello schermo.
per attivare il secondo menu sullo schermo per regolare le dimensioni dello schermo.
Guarda il video qui sotto per saperne di più.
Ora puoi divertirti con il tuo ETOE E3 Pro. Esplora altri modi divertenti per usarlo.
- L'immagine è sfocata.
La nitidezza dell'immagine proiettata è determinata principalmente dalla risoluzione del proiettore e dalla risoluzione video. La risoluzione nativa del proiettore ETOE è 1080p. Se l'immagine non è nitida, assicurarsi che la risoluzione di uscita del video sia 1080p.
- Qual è la distanza massima di lancio?
La dimensione di proiezione varia da 40''-150", entro una distanza di 3,36 piedi a 9,08 piedi. Ma la dimensione di visualizzazione consigliata è di 40"- 80" pollici. Quindi la distanza di progetto consigliata è di 3,54 piedi-7,08 piedi.
- Come annullare l'Auto Keystone?
Premere il pulsante di impostazione dell'interruttore/proiettore sul telecomando per accedere al sistema del proiettore.
Vai a Impostazioni proiezione>Impostazioni calibrazione>>Auto Keystone. Fai clic sull'opzione a destra per attivare/disattivare Auto Keystone.
- Qual è il firmware attuale del sistema Android TV?
Abbiamo aggiornato il sistema ad Android TV 11 per tutti i modelli neri.
Tuttavia, per la versione bianca, il caso è diverso. Nel mercato europeo, tutto l'inventario bianco è Android TV 11, mentre nel mercato statunitense, tutto l'inventario bianco è ancora costruito con firmware Android TV 10.0.
- Qual è la differenza tra Android TV 10.0 e Android TV 11.0?
1. Il design dell'interfaccia utente appare diverso;
2. La compatibilità è migliorata e più stabile.
- Come connettersi agli altoparlanti Bluetooth?
Sì. Puoi connetterti alle cuffie/altoparlanti Bluetooth tramite Impostazioni>Aggiungi accessori. Tuttavia, il sistema del proiettore non supporta la connessione Bluetooth. Per saperne di più clicca qui.
- Ho rotto il telecomando. Posso usare il proiettore con la mia tastiera?
Se il tuo telecomando è rotto/difettoso, contattaci per averne uno nuovo. Se hai bisogno di controllare il proiettore in questo momento senza il telecomando, puoi provare i seguenti modi.
1.Collegare la tastiera al proiettore tramite una connessione USB.
2. Fare clic sui tasti "su, giù, sinistra, destra" per navigare nel menu e premere il tasto "invio" per confermare. Fare clic sul tasto "esc" per tornare alla pagina precedente del menu.
3.Se devi andare alle Impostazioni del proiettore, clicca sul tasto "F11". Se devi tornare al sistema Android TV, clicca su "Indietro" sul controllo del menu del proiettore.
4. Il sistema Android TV può anche essere controllato dal telecomando virtuale sul tuo telefono o tablet. Scarica Google TV o Google Home APP su un dispositivo iOS; Scarica Android TV o Google TV APP su un dispositivo Android.
- Posso usare una chiavetta USB per guardare film?
Sì. È possibile utilizzare solo una chiavetta USB sul sistema del proiettore.
- Quante porte HDMI ha il proiettore?
Il proiettore ha una porta HDMI.
1. Ottieni un'immagine chiara
Distanza
Posizionare il proiettore a una distanza minima di 4t dallo schermo/parete.
Correzione automatica della distorsione trapezoidale e messa a fuoco automatica
- Quando il proiettore è spento e proietta un'immagine distorta, eseguirà la correzione automatica della distorsione trapezoidale per ottenere un'immagine rettangolare.
- La funzione Auto Keystone e Auto Focus funziona anche se non ci sono ostacoli davanti che impediscono la proiezione della luce.
- Se il proiettore non regola automaticamente la messa a fuoco e la distorsione trapezoidale, sollevarlo oppure rimuovere gli ostacoli davanti.
- L'angolo massimo corretto è ±40°. Se l'angolo inclinato del proiettore supera ±40°, la funzione Auto keystone non funzionerà

Keystone digitale e messa a fuoco digitale
- Premi il focus
 pulsante sul telecomando per effettuare la messa a fuoco manuale.
pulsante sul telecomando per effettuare la messa a fuoco manuale. - Se si fissa il proiettore in un luogo, utilizzare la correzione trapezoidale digitale nelle impostazioni del proiettore. Ulteriori informazioni su manuale.
Importante
Proteggete il Tof da polvere e impronte digitali per una migliore messa a fuoco automatica e correzione della distorsione trapezoidale. Se il Tof si sporca, pulitelo delicatamente con un panno per occhiali.

2. Ottieni un'immagine più luminosa
- Più grande è l'immagine proiettata, più scura sarà l'immagine. La dimensione migliore dell'immagine sarà di 80 pollici. E la distanza di proiezione sarà di 7,26 piedi.
- Si consiglia vivamente di guardare i video di notte, con poca luce, per ottenere immagini più luminose.
| Dimensioni dello schermo (pollici) | Larghezza (pollici) | Altezza (pollici) | Distanza di lancio (ft) |
| 34.9 | 19.6 | 3.5 | |
| 43.6 | 24.5 | 4.4 | |
| 52.3 | 29.4 | 5.3 | |
| 34.3 | 6.2 | ||
| 69.7 | 39.2 | 7.1 | |
| 78.4 | 44.1 | 8.0 | |
| 87.2 | 8.9 |
3. Alzare al massimo il volume del proiettore
Il proiettore è dotato di due sistemi: il sistema del proiettore e il sistema Android TV, ognuno con controllo audio separato. Aggiorna il tuo sistema alla versione più recente e potrai controllare il volume di due sistemi contemporaneamente. QuiEcco come effettuare l'aggiornamento.
4. Esegui il mirroring dei tuoi dispositivi iOS sul proiettore
5. Esegui il mirroring dei tuoi dispositivi Android sul proiettore
6. Trasmetti lo schermo del tuo laptop/computer al proiettore
Requisiti per la trasmissione del contenuto dal computer/laptop al proiettore:
1. Installa sul tuo laptop/computer una versione recente del browser Google Chrome (versione 72 o successiva).
2. Connetti il tuo dispositivo in modalità wireless.
3. Il proiettore è connesso alla stessa rete dei tuoi dispositivi.
4.I requisiti minimi di sistema per il casting da Chrome differiscono dai requisiti minimi di sistema. Controlla Qui.
Per ulteriori informazioni sull'utilizzo di Chromecast con la scheda Chrome, consultare Qui sul supporto di Google.
7. Collegare gli altoparlanti/le cuffie Bluetooth al proiettore
La connessione Bluetooth può funzionare solo sul sistema Android TV. Se desideri un suono extra sul sistema del proiettore, utilizza un cavo Aux per collegare l'altoparlante e il proiettore.
8. Ridimensionare l'immagine senza spostare il proiettore con la funzione Zoom
9. Impostare il timer di spegnimento del proiettore
10. Avviare il menu di impostazione del proiettore sullo schermo
È anche possibile avviare le impostazioni del proiettore dal sistema del proiettore e dal sistema Android TV.
- Basta premere a lungo il pulsante di messa a fuoco
 sul telecomando.
sul telecomando. - Regolare l'impostazione con i pulsanti di navigazione e premere "OK" per confermare.
Nota importante durante l'utilizzo del menu su schermo del sistema Android TV.
- Nel sistema Android TV, il telecomando è in modalità Bluetooth e l'indicatore del telecomando è blu.
- L'impostazione del proiettore può essere controllata solo tramite la modalità IR (l'indicatore sul telecomando diventa rosso).
- Quando si preme a lungo il pulsante di messa a fuoco
 , il telecomando passerà temporaneamente alla modalità IR.
, il telecomando passerà temporaneamente alla modalità IR. - Se il telecomando non riesce a controllare il menu sullo schermo, premere a lungo il pulsante di messa a fuoco per attivare la modalità IR.
11. Come collegare la chiavetta USB al proiettore?
Per il sistema del proiettore: collegare la chiavetta USB e selezionare USB.
12. Come cambiare la dimensione dello schermo tra 4:3 e 16:9?
Per il sistema di proiezione: fare clic sul pulsante su quando si guardano i video con la chiavetta USB.
Per il sistema Android TV: premere a lungo il pulsante di messa a fuoco ![]() per attivare il secondo menu sullo schermo per regolare le dimensioni dello schermo.
per attivare il secondo menu sullo schermo per regolare le dimensioni dello schermo.
Guarda il video qui sotto per saperne di più.
Ora puoi divertirti con il tuo ETOE E3 Pro. Esplora altri modi divertenti per usarlo.