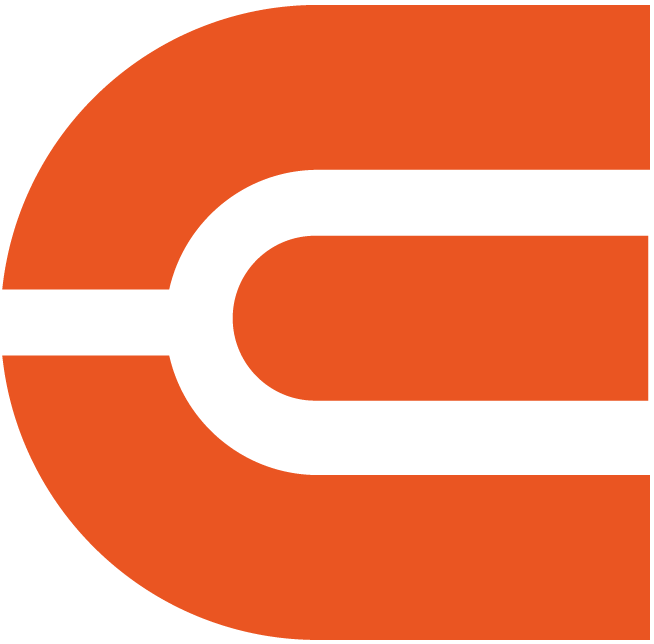ETOE E3 Pro Android TV Projector
Authorized Android TV 11.0 & 9000+ Apps: Stream 700,000+ movies, shows, and music from apps like Netflix, Spotify, and YouTube with Chromecast support for easy media casting from Android or iOS devices.Google Android TV Authorization Information
Quick Access to Streaming Apps: Enjoy one-touch access to Netflix and Prime Video with dedicated buttons on the remote.
Powerful Dual 10W Speakers: Experience robust audio, ideal for indoor and outdoor settings, with customizable sound options.
Efficient Low-Noise Cooling: Smart internal design ensures efficient cooling while keeping noise levels to a minimum.
Auto Focus & Keystone Correction: An advanced processor automatically fine-tunes the lens focus and Keystone for top-notch picture quality.
Dustproof Optical Engine: The optical engine is fully sealed, preventing dust from entering and ensuring long-lasting performance.
Order will be packed and shipping within 4 days.

About E3 Pro
The projector comes with AUTO Keystone and Auto Focus, and you will be able to enjoy movie easily
E3 Pro
5.1 x 4.3 x 5.9 inches
2.68 kgs
Android TV 11.0
Auto /Digital Keystone & Focus
USB × 1, HDMI × 1, AV & Audio Out × 1, DC 19V in × 1
AC 100-240V / 50-60hz , 90W(Max)
600 ANSI
9000+
APPS
700,000+
Movies, Shows
4K
Supported

Video

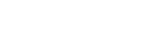
Simple Content Casting from your Devices
Unlock a new era of entertainment with our Android TV 10.0 projector. Seamlessly navigate movies, shows, apps, and more, just like using your laptop or cell phone. Say farewell to complexity, and embrace effortless, boundless enjoyment!

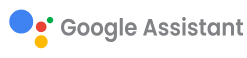
Google Assistant at Your service
Use the power of your voice to effortlessly search for content on our projector with Google Assistant. Faster access to the content you love, just ask and enjoy the magic!
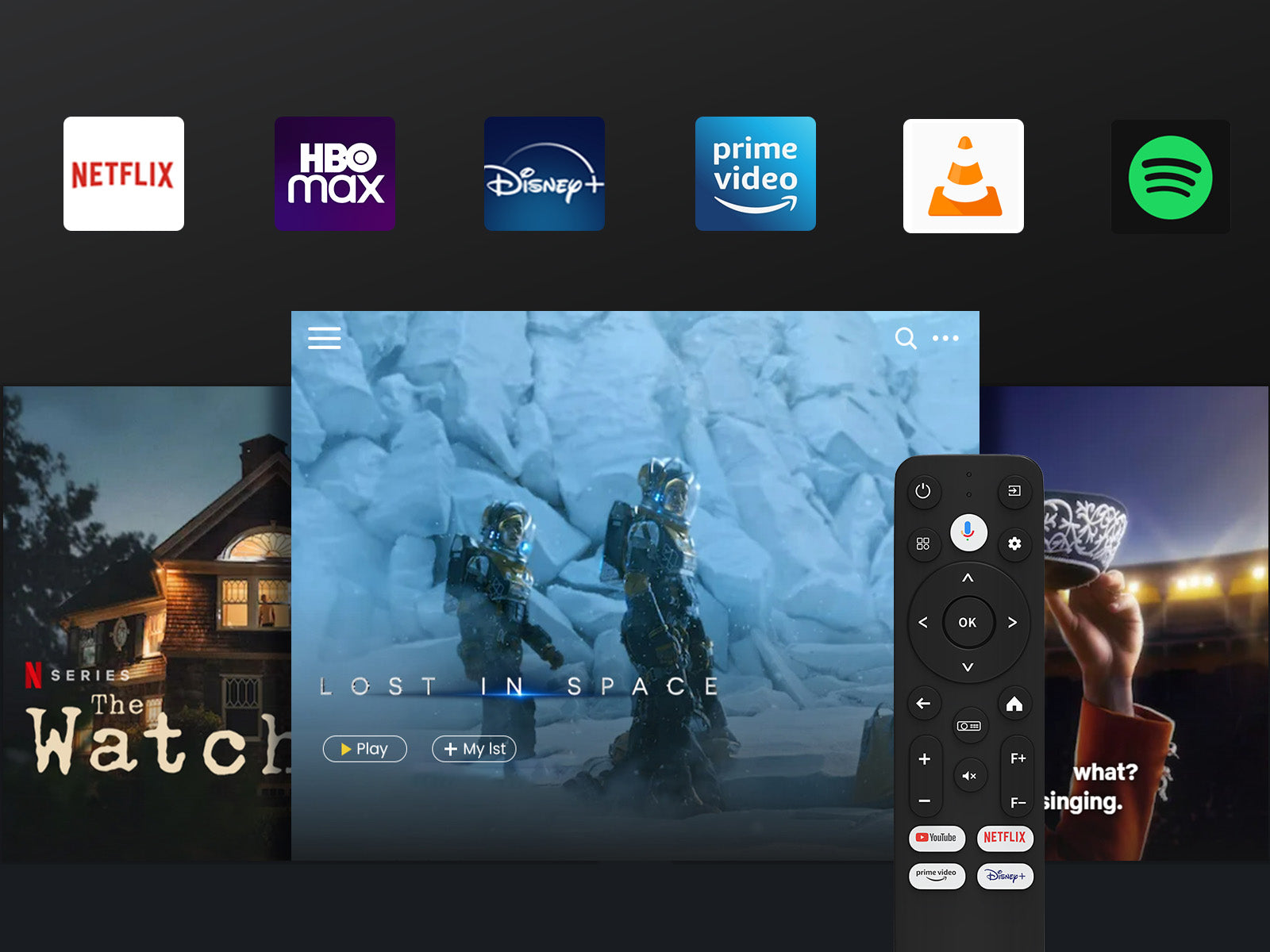
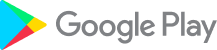
Download Apps from Google Play
Unlock a new era of entertainment with our Android TV 10.0 projector.
Seamlessly navigate movies, shows, apps, and more, just like using your
laptop or cell phone. Say farewell to complexity, and embrace
effortless, boundless enjoyment!
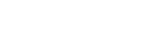
Simple Content Casting from your Devices
Unlock a new era of entertainment with our Android TV 10.0 projector. Seamlessly navigate movies, shows, apps, and more, just like using your laptop or cell phone. Say farewell to complexity, and embrace effortless, boundless enjoyment!
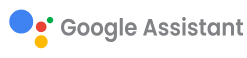
Google Assistant at Your service
Use the power of your voice to effortlessly search for content on our projector with Google Assistant. Faster access to the content you love, just ask and enjoy the magic!
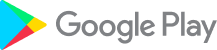
Download Apps from Google Play
Unlock a new era of entertainment with our Android TV 10.0 projector.
Seamlessly navigate movies, shows, apps, and more, just like using your
laptop or cell phone. Say farewell to complexity, and embrace
effortless, boundless enjoyment!


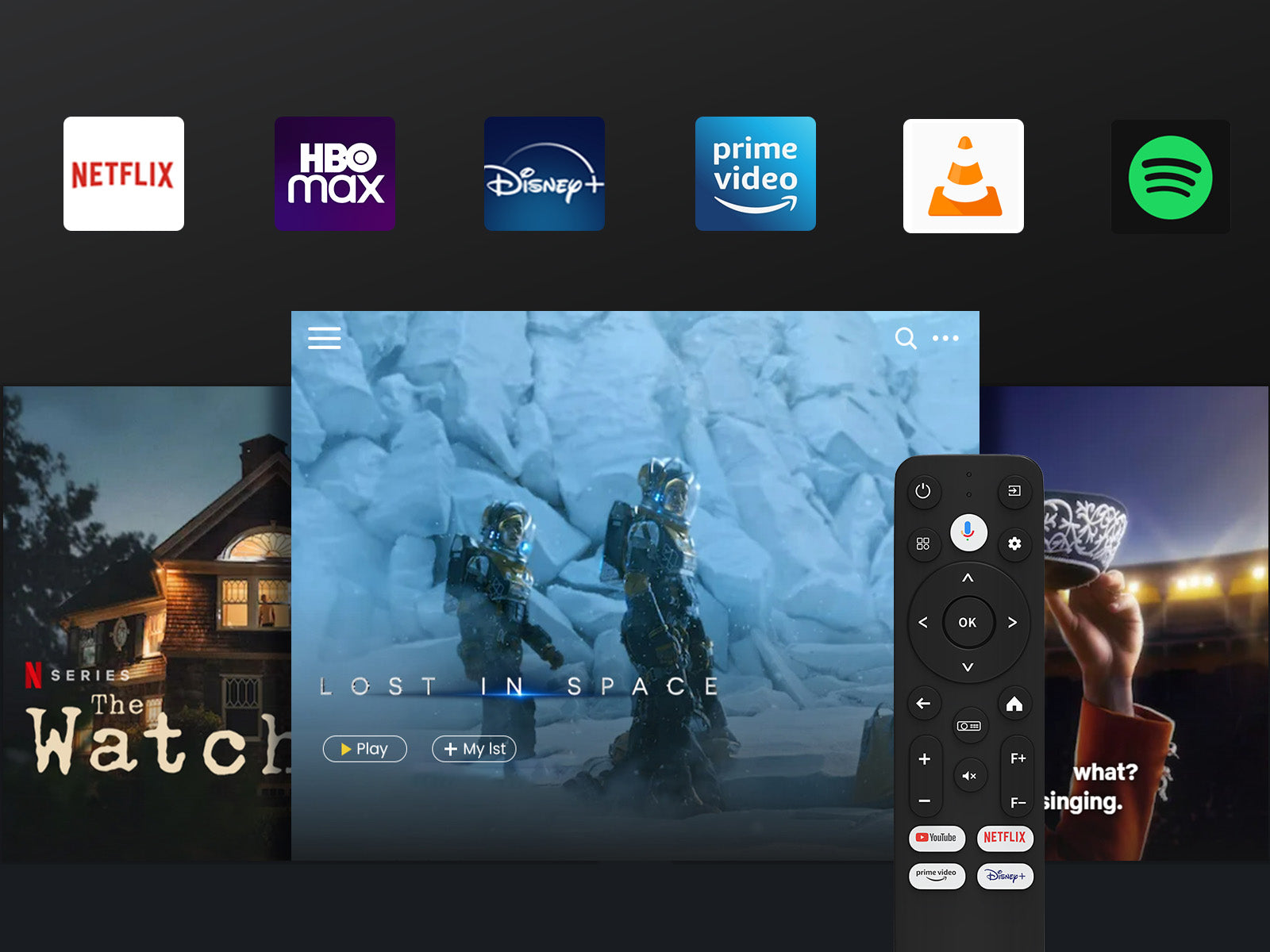
With Android TV 11.0
Discover a world of enriched, personalized entertainment experiences with our smart and convenient features, offering you more ways to enjoy your favorite content and a recommendation that truly resonates with you.
Unleash Entertainment
Unlock a new era of entertainment with our Android TV 10.0 projector. Seamlessly navigate movies, shows, apps, and more, just like using your laptop or cell phone. Say farewell to complexity, and embrace effortless, boundless enjoyment!
Seamlessly Casting via Chromecast
Experience the future of connectivity! Witness the easy and hassle-free connection between your phone and our projector through Chromecast. Effortlessly stream content and enjoy the magic of seamless mirroring. It's simplicity is redefined!
USB Play & Multiformat Compatibility
Say goodbye to format worries! With our projector, just plug in your USB flash drive and enjoy movies hassle-free. Download VLC and other multimedia players from Google Play for a seamless show experience, without format limitations!
Immersive Stunning Picture

720P

True 1080P
Smart Laser Technology
Auto Focus & Keystone Correction
Use this text to share information about your brand with your customers. Describe a product, share announcements, or welcome customers to your store.
About
Explore More with ETOE Whale E3 Pro

Outdoor Movie Night
Hold a movie night for your friends.

Big Sceen Gaming Experience
Cheer with your loved ones.

Training Day
Let's put on our favorite sports shoes, roll out the yoga mat, and embark on a joyful workout session!
Discover Your Ideal Projectors


600 ANSI
300ANSI
1920×1080 (FHD)
1920×1080 (FHD)
2 x 10W
2 x 3W
Android TV 11.0
Android TV 10.0
FAQ
Display
- The picture is blurry.
The sharpness of the projected image is mainly determined by the projector resolution and the video resolution. The native resolution of the ETOE projector is 1080p. If the picture is not sharp, please make sure the output resolution of the video is 1080p.
- What is the maximum throw distance?
The projection size ranges from 40''-150", within a 3.36 ft to 9.08 ft distance. But its recommended viewing size: is 40"- 80" inches. So the recommended project distance is 3.54ft-7.08ft.
- How to cancel the Auto Keystone?
Press the switch /projector setting button on the remote to enter the Projector System.
Go to Projection Settings>Calibration Settings> >Auto Keystone. Click the option on the right to turn on/off the Auto Keystone.
- What's the current firmware of the Android TV system?
We have updated the system to Android TV 11 for all black ones.
However, for the white version, the case is different. In the European market, all the white inventory are Android TV 11, while in the US market, all the white inventory are still built with Android TV 10.0 firmware.
- What's the difference between Android TV 10.0 and Android TV 11.0?
1. The UI design looks different;
2.The compatibility is improved and stabler.
Operation
- How to connect to the Bluetooth speakers?
Yes. You can connect to the Bluetooth headsets/speakers by Settings>Add Accessories. However, The projector system doesn't support Bluetooth connection. Learn more here.
Accessories
- I've broke my remote. Can I use the projector with my keyboard?
If your remote is broke/defective, please contact us for a new one. If you need to control the projector right now without the remote, you can try the following ways.
1.Plug in the keyboard to the projector with a USB connection.
2.Click "up,down,left,right" key to navigate on the the menu, and press the "enter" key to confirm.Click "esc" key to go to the previous menu page.
3.If you need to go to the projector Settings, click "F11" key. If you need to return to the Android TV system, click " Return" on the projector's menu control.
4.The Android TV system can also be controlled by the virtual remote on your phone or tablet. Download Google TV or Google Home APP on an iOS device; Download Android TV or Google TV APP on an android device.
External Devices
- Can I use a USB Flash to watch movies?
Yes. You can only use USB Stick on the projector system.
- How many HDMI ports does the projector have?
The projector has one HDMI port.
Setup Videos
1. Get a clear picture
Distance
Place the projector a minimum distance of 4t from the screen/wall.
Auto Keystone & Auto Focus
- When the projector is center-off and throws a distorted picture, it will perform auto keystone correction to achieve a rectangle picture.
- The Auto Keystone & Auto Focus feature works, while there are no obstacles in front to block the light from projecting.
- If the projector doesn't adjust the focus and keystone automatically, elevate it higher or remove obstacles in front.
- The maximum correct angle is ±40°. If the titled angle of the projector exceeds ±40°, the Auto keystone feature will fail to work

Digital Keystone & Digital Focus
- Press the focus
 button on the remote control to do manual Focus.
button on the remote control to do manual Focus. - If fixing the projector in a place, use the digital keystone on the projector settings. Get more information on the manual.
Important
Keep the Tof out of dust/fingerprint for better Auto Focus & Auto Keystone. If the Tof gets dirty, clean it gently with a glasses cloth.

2. Get a brighter picture
- The bigger the projected picture, the darker the image will be. The best picture size will be 80 inches. And the throw distance will be 7.26ft.
- Highly recommend watching videos at night with dim light for a brighter picture experience.
| Screen size(inch) | Width (inch) | Hight (inch) | Throw distance (ft) |
| 40 | 34.9 | 19.6 | 3.5 |
| 50 | 43.6 | 24.5 | 4.4 |
| 60 | 52.3 | 29.4 | 5.3 |
| 70 | 61 | 34.3 | 6.2 |
| 80 | 69.7 | 39.2 | 7.1 |
| 90 | 78.4 | 44.1 | 8.0 |
| 100 | 87.2 | 49 | 8.9 |
3. Turn the sound volume on the projector system to the maximum
The projector has two systems: The projector system and the Android TV system, and each has separate sound control. Please upgrade your system to the newest one and you will be able to control the volume of two systems at one time. Here's how to do the upgrade.
4. Mirror your iOS devices to the projector
5. Mirror your Android devices to the projector
6. Cast your laptop/computer display to the projector
Requirement for casting laptop/computer to the projector:
1. Install a recent Google Chrome browser on your laptop/computer(version 72 or higher).
2. Connect your device wirelessly.
3. The projector is connected to the same network as your devices.
4.The minimum system requirements for casting from Chrome differ from the minimum system requirements. Check here.
To understand more information about using Chromecast with the Chrome tab, please check here on google support.
7. Connect Bluetooth speakers/headsets to the projector
Bluetooth connection can only work on the Android TV system. If you want extra sound on the projector system, please use an Aux cable to hook up between the speaker and the projector.
8. Resize the picture without moving the projector with the Zoom function
9. Set shutdown timer for the projector
10. Launch the on-screen projector setting menu
You can also launch the projector setting while on the projector system & Android TV system.
- Simply long press the focus button
 on the remote control.
on the remote control. - Adjust the setting with the navigator buttons and press" OK" to confirm.
Important Note while using the on-screen menu on the Android TV system.
- While in the Android TV system, the remote control is in Bluetooth mode, and the remote's indicator is blue.
- The projector setting can only be controlled by IR mode(The indicator turns red on the remote control).
- When long press the focus button
 , the remote will turn to IR mode temporarily.
, the remote will turn to IR mode temporarily. - If the remote can't control the on-screen menu, long-press the focus button to turn on the IR mode.
11. How to connect the USB Stick to the projector?
For the projector system: Plug in the USB stick and choose USB.
For the Android TV system: Download VLC for android and then plug in the USB.
Check the below video to understand more.
12. How to switch the screen size between 4:3 or 16:9?
For the projector system: Click the up button when watching videos with your USB Stick.
For the Android TV system: Long Press the focus button ![]() to turn on the on-screen second menu to adjust the screen size.
to turn on the on-screen second menu to adjust the screen size.
Check the below video to understand more.
You can have fun now with your ETOE E3 Pro. Explore more fun ways to use it.
- The picture is blurry.
The sharpness of the projected image is mainly determined by the projector resolution and the video resolution. The native resolution of the ETOE projector is 1080p. If the picture is not sharp, please make sure the output resolution of the video is 1080p.
- What is the maximum throw distance?
The projection size ranges from 40''-150", within a 3.36 ft to 9.08 ft distance. But its recommended viewing size: is 40"- 80" inches. So the recommended project distance is 3.54ft-7.08ft.
- How to cancel the Auto Keystone?
Press the switch /projector setting button on the remote to enter the Projector System.
Go to Projection Settings>Calibration Settings> >Auto Keystone. Click the option on the right to turn on/off the Auto Keystone.
- What's the current firmware of the Android TV system?
We have updated the system to Android TV 11 for all black ones.
However, for the white version, the case is different. In the European market, all the white inventory are Android TV 11, while in the US market, all the white inventory are still built with Android TV 10.0 firmware.
- What's the difference between Android TV 10.0 and Android TV 11.0?
1. The UI design looks different;
2.The compatibility is improved and stabler.
- How to connect to the Bluetooth speakers?
Yes. You can connect to the Bluetooth headsets/speakers by Settings>Add Accessories. However, The projector system doesn't support Bluetooth connection. Learn more here.
- I've broke my remote. Can I use the projector with my keyboard?
If your remote is broke/defective, please contact us for a new one. If you need to control the projector right now without the remote, you can try the following ways.
1.Plug in the keyboard to the projector with a USB connection.
2.Click "up,down,left,right" key to navigate on the the menu, and press the "enter" key to confirm.Click "esc" key to go to the previous menu page.
3.If you need to go to the projector Settings, click "F11" key. If you need to return to the Android TV system, click " Return" on the projector's menu control.
4.The Android TV system can also be controlled by the virtual remote on your phone or tablet. Download Google TV or Google Home APP on an iOS device; Download Android TV or Google TV APP on an android device.
- Can I use a USB Flash to watch movies?
Yes. You can only use USB Stick on the projector system.
- How many HDMI ports does the projector have?
The projector has one HDMI port.
1. Get a clear picture
Distance
Place the projector a minimum distance of 4t from the screen/wall.
Auto Keystone & Auto Focus
- When the projector is center-off and throws a distorted picture, it will perform auto keystone correction to achieve a rectangle picture.
- The Auto Keystone & Auto Focus feature works, while there are no obstacles in front to block the light from projecting.
- If the projector doesn't adjust the focus and keystone automatically, elevate it higher or remove obstacles in front.
- The maximum correct angle is ±40°. If the titled angle of the projector exceeds ±40°, the Auto keystone feature will fail to work

Digital Keystone & Digital Focus
- Press the focus
 button on the remote control to do manual Focus.
button on the remote control to do manual Focus. - If fixing the projector in a place, use the digital keystone on the projector settings. Get more information on the manual.
Important
Keep the Tof out of dust/fingerprint for better Auto Focus & Auto Keystone. If the Tof gets dirty, clean it gently with a glasses cloth.

2. Get a brighter picture
- The bigger the projected picture, the darker the image will be. The best picture size will be 80 inches. And the throw distance will be 7.26ft.
- Highly recommend watching videos at night with dim light for a brighter picture experience.
| Screen size(inch) | Width (inch) | Hight (inch) | Throw distance (ft) |
| 40 | 34.9 | 19.6 | 3.5 |
| 50 | 43.6 | 24.5 | 4.4 |
| 60 | 52.3 | 29.4 | 5.3 |
| 70 | 61 | 34.3 | 6.2 |
| 80 | 69.7 | 39.2 | 7.1 |
| 90 | 78.4 | 44.1 | 8.0 |
| 100 | 87.2 | 49 | 8.9 |
3. Turn the sound volume on the projector system to the maximum
The projector has two systems: The projector system and the Android TV system, and each has separate sound control. Please upgrade your system to the newest one and you will be able to control the volume of two systems at one time. Here's how to do the upgrade.
4. Mirror your iOS devices to the projector
5. Mirror your Android devices to the projector
6. Cast your laptop/computer display to the projector
Requirement for casting laptop/computer to the projector:
1. Install a recent Google Chrome browser on your laptop/computer(version 72 or higher).
2. Connect your device wirelessly.
3. The projector is connected to the same network as your devices.
4.The minimum system requirements for casting from Chrome differ from the minimum system requirements. Check here.
To understand more information about using Chromecast with the Chrome tab, please check here on google support.
7. Connect Bluetooth speakers/headsets to the projector
Bluetooth connection can only work on the Android TV system. If you want extra sound on the projector system, please use an Aux cable to hook up between the speaker and the projector.
8. Resize the picture without moving the projector with the Zoom function
9. Set shutdown timer for the projector
10. Launch the on-screen projector setting menu
You can also launch the projector setting while on the projector system & Android TV system.
- Simply long press the focus button
 on the remote control.
on the remote control. - Adjust the setting with the navigator buttons and press" OK" to confirm.
Important Note while using the on-screen menu on the Android TV system.
- While in the Android TV system, the remote control is in Bluetooth mode, and the remote's indicator is blue.
- The projector setting can only be controlled by IR mode(The indicator turns red on the remote control).
- When long press the focus button
 , the remote will turn to IR mode temporarily.
, the remote will turn to IR mode temporarily. - If the remote can't control the on-screen menu, long-press the focus button to turn on the IR mode.
11. How to connect the USB Stick to the projector?
For the projector system: Plug in the USB stick and choose USB.
For the Android TV system: Download VLC for android and then plug in the USB.
Check the below video to understand more.
12. How to switch the screen size between 4:3 or 16:9?
For the projector system: Click the up button when watching videos with your USB Stick.
For the Android TV system: Long Press the focus button ![]() to turn on the on-screen second menu to adjust the screen size.
to turn on the on-screen second menu to adjust the screen size.
Check the below video to understand more.
You can have fun now with your ETOE E3 Pro. Explore more fun ways to use it.